デザインの知識がなくても誰でも簡単にプロフェッショナルなデザインが作れちゃうCanva。
無料で登録でき、すぐに始めることができますが
「どうやって使えばいいの?」
「色々な機能あるけど何を作ることができるの?」
と疑問に思う方も多いはずです。
そこで今回はCanvaの基本的な使い方や便利な機能を紹介します。
この記事を読めば
- Canvaでは何ができるか
- どんなデザインが作れるか
- 基本的な操作の仕方
がわかります。
操作も比較的簡単なのでパッと覚えてCanvaを使いこなしちゃいましょう!
キャンバの特徴
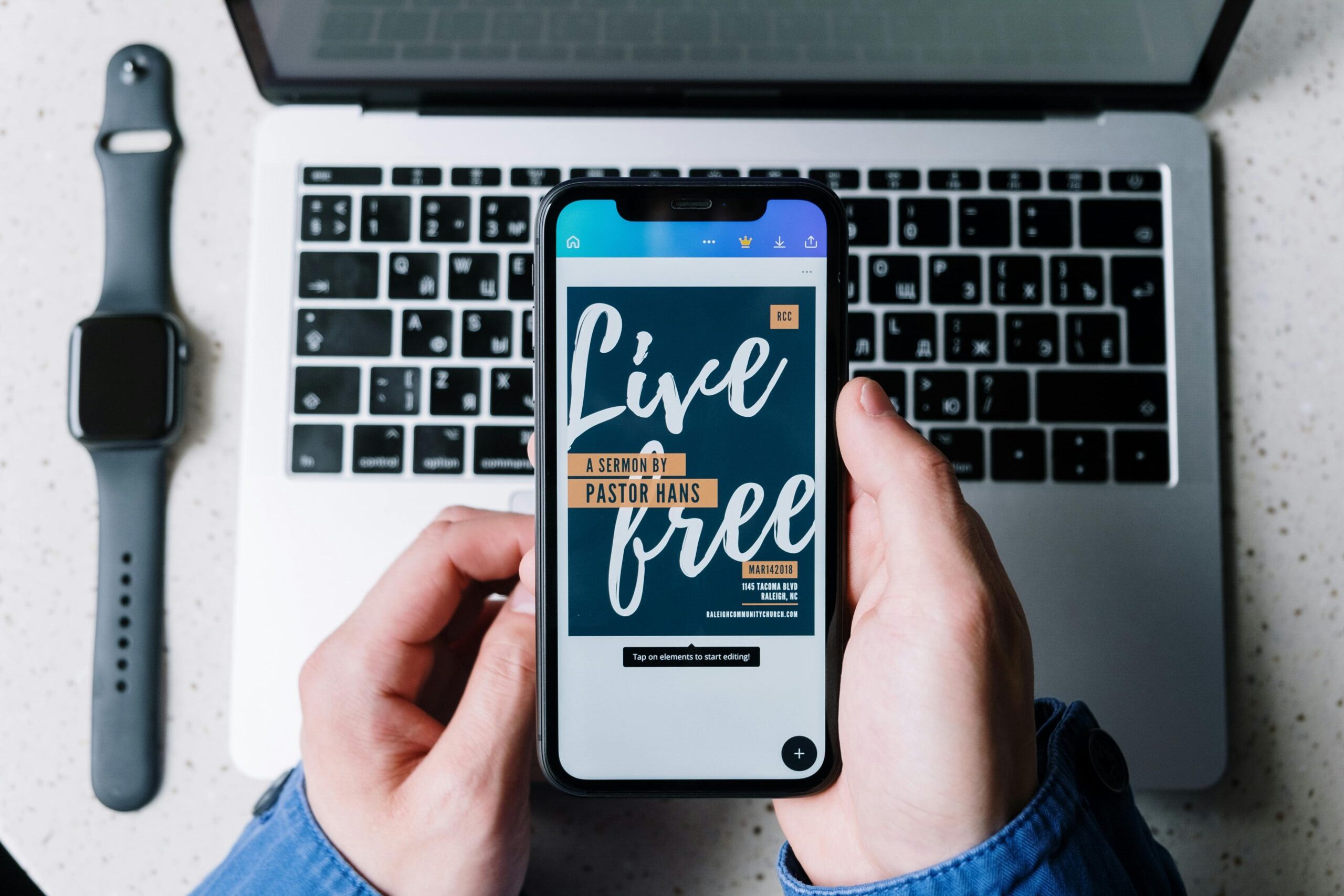
デザインツールとして大変優秀なCanvaの特徴は5つあります。
- テンプレートが豊富
- 数百万を超えるイラスト・フォントなどの素材がたくさん
- パソコン・スマホ両方でデザイン可能
- 無料版でもかなり利用できる
- 操作がかなり簡単
テンプレートが豊富
Canvaにはなんと25万を超えるテンプレートがあり、どれも自由に使うことができます。
- ポスターやフライヤー
- 名刺
- 結婚式などの招待状
- ロゴ作成
- TwitterやInstagramのSNS投稿
- プレゼンテーション用の資料
[/st-mybox
上記で挙げたテンプレートは、用途に合わせてさらにカスタマイズできるようにもなっています。
デザインを一から考えるのは難しい…時間をかけずにおしゃれなデザインにしたいという人にはありがありがたいですよね。
数百万を超えるイラスト・フォントなどの素材がたくさん
テンプレートだけでなく写真、イラスト、画像といった素材もかなり豊富にあります。
自分が探していたものとぴったりあう素材を見つけることができますね。
・写真
数百万の無料および有料のストック写真が利用可能
・イラスト
アイコン、イラスト、図形などのベクター素材が多数ある
・フォント
多種多様なフォントが用意されており、文字デザインをカスタマイズできる
・動画・アニメーション
ビデオクリップ、アニメーション、GIFなどの動的コンテンツも利用可能
・音楽
プロジェクトに使用できる音楽トラックや効果音も多数揃っている
・背景
色やテクスチャ、パターンなど、多様な背景素材がある
・ステッカー
デザインにアクセントを加えるためのステッカーやシェイプが多数ある
パソコン・スマホ両方でデザイン可能
デザインをするとなるとパソコン!というイメージがありますが、キャンバはスマホのアプリからも同じようにデザインを作ることができます。
同じアカウントでログインができるため、パソコンで保存したデザインを外出先や隙間時間にスマホで続きのデザインすることができます。
パソコン版は大きな画面を活かして複雑なデザインや詳細な編集がしやすく、アプリは手軽にデザインができるように最適化されており、タッチ操作に優れているといった利点があるので、場面に合わせてスマホかパソコンを使い分けることができます。
無料版でもかなり利用できる
Canvaには有料版もありますが、無料版でも非常に利用しやすいようになっています。
アイコン、イラスト、フォント、テンプレートは無料で使用できるものはかなり数が多く、また画像のトリミング、リサイズ、フィルターなど基本的な編集機能はほとんど利用できます。
操作がかなり簡単
キャンバは初心者でもかなり簡単に操作できるように作られています。
ツールバーや編集パネルが明確に配置されているのでひと目見てどこに何があるか分かりやすいのと、画像やアイコンはドラッグ&ドロップで簡単に配置、移動、編集することができて便利です。
またガイドラインとグリッド機能が付いているのでバランスをとって配置する際にかなり役立ち、実際に私もこの機能によく助けられています。
料金プラン
料金プランは無料の他に「Canvaプロ」と「Canvaチーム」「Canvaエンタープライズ」の合わせて4種類あります。
| 無料版 | Canvaプロ (個人向け) |
Canvaチーム (チーム向け) |
Canvaエンタープライズ (組織向け) |
|
| 初めて利用する人にぴったり。あらゆるアイデアを思いのままデザインにすることができる。 | 無料版よりもより強力なデザインツール、AI機能が利用可能に。 | チームで仕事をしている人向け。共同での作業も楽になります。 | 組織全体の生産性を向上させることが可能。 | |
| 料金 | 無料 | 1,180/月 | 900/月(1人あたり) 最小3人から |
要相談/月 |
| 特徴 | ・基本的なデザイン機能を無料で利用可能
・5GBのクラウドストレージが利用できる ・300万点以上の写真とグラフィック画像が利用可能 |
・100万以上のテンプレートの利用が無制限にできる
・SNS投稿をする際に予約機能が使える ・1TBのクラウドストレージが利用できる ・1億以上の写真・動画・グラフィック・音楽を利用できる ・20以上のAIツールを使える |
・チームメンバーと同時にデザインを編集し、リアルタイムで変更が反映される
・デザインに対しコメントを追加し、メンバーとフィードバックを交換できる ・Canvaプロで利用できるツール(背景リムーバー、アニメーション機能など)が利用可能・1TBのクラウドストレージが利用できる ・各メンバーのアクセス権限を設定し、必要な権限のみを付与できる |
・専属のカスタマーサクセスマネージャーがつく
・安全なシングルサインオンでユーザー管理を簡素化 ・メンバーごとにアクセス権限を設定し、必要な機能のみを利用できる ・Canvaプロ・チームで利用できるツールが利用可能 |
Canvaでできること
名刺の作成
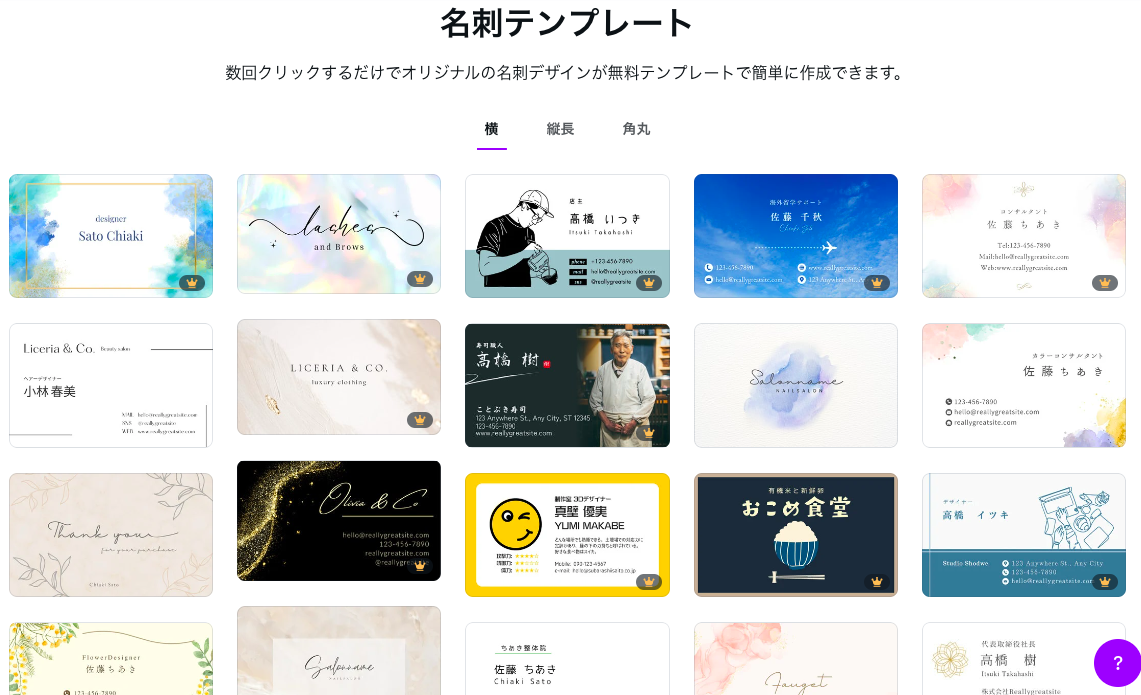
名刺のテンプレートは十万点以上。
名刺の縦か横かを選べるだけでなく用紙の種類や紙の仕上げ、角を丸くすることができたりとかなり自由にデザインすることが可能です。
印刷する際は自宅や印刷会社に発注する他、キャンバに直接印刷発注をすることが可能です。キャンバに頼む場合は送料無料で届けてくれることができ、最安値だと50枚1,700円で作ることができちゃいます。
年賀状や挨拶状の作成
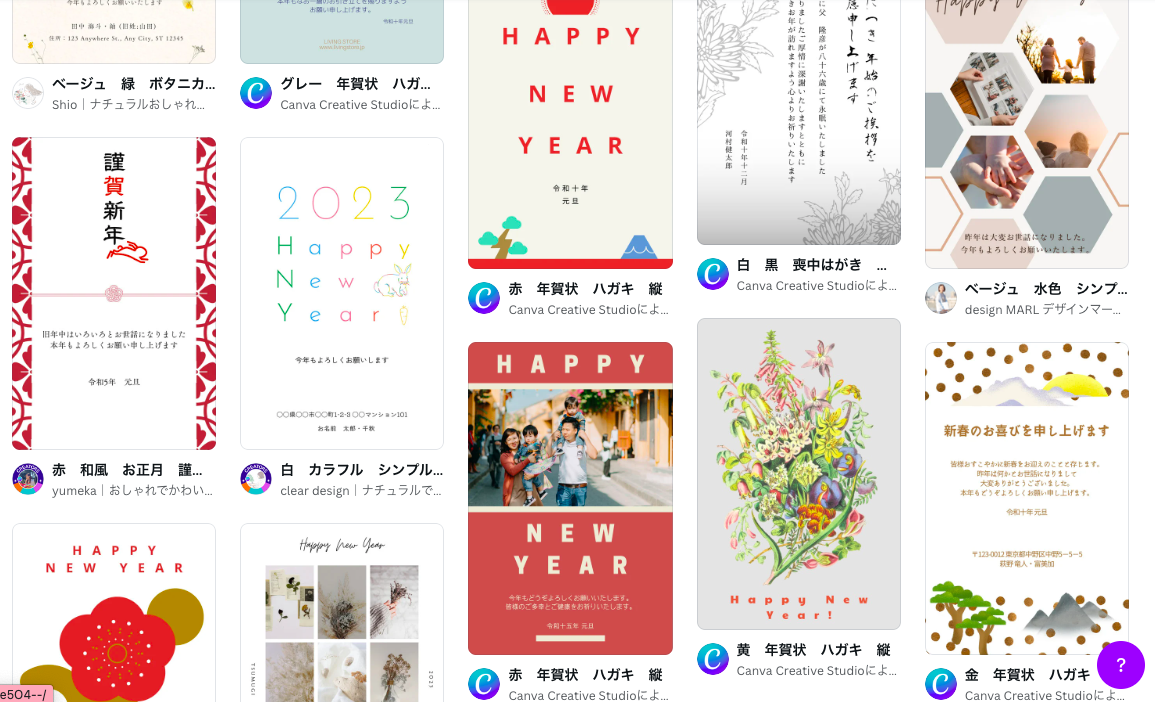
8,000点以上あるテンプレートの中から自分にぴったりのデザインを選ぶことができます。
デザインツールで作成した年賀状や挨拶状なだけあって、他のはがきサイトと比べ物にならないほどおしゃれなデザインがたくさんあります。
ただ他のサイトにはある宛名印刷代行や投函代行はありませんが、こだわったデザインにしたい方にはおすすめです。
YouTubeのサムネ
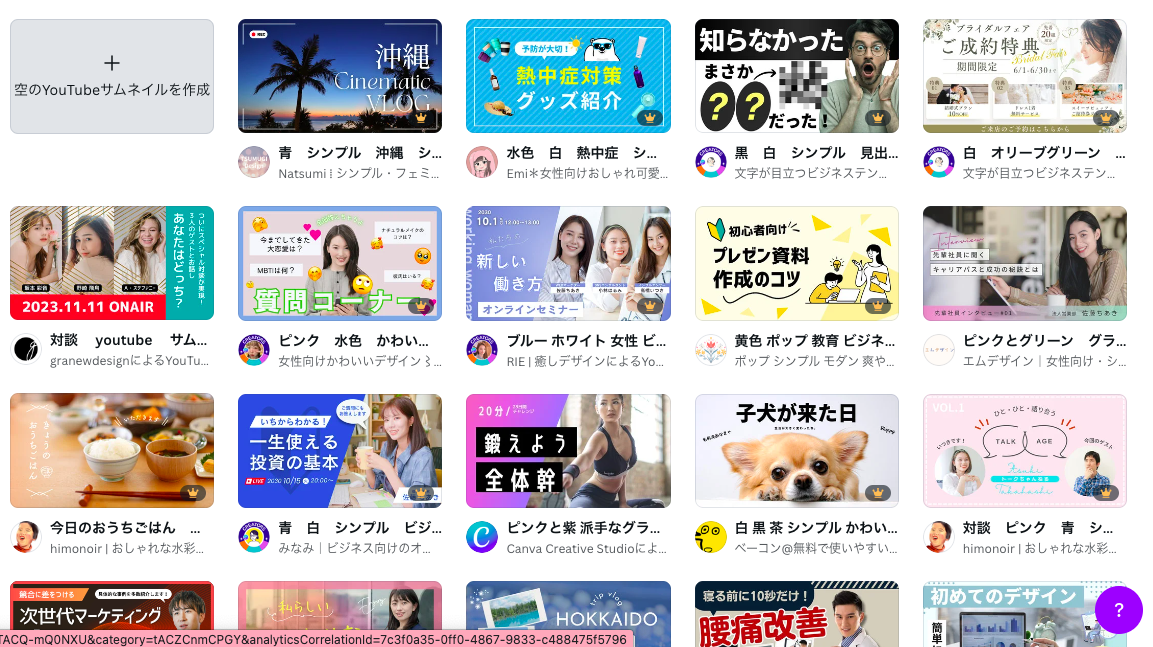
テンプレートを使えばyoutubeやTikTokなどのサムネイル画像を簡単にデザインできます。サムネはその動画や投稿をみてもらえるかどうかの分かれ道となるので非常に重要なもの。
「クオリティの高いものを作りたい!」と思いますがキャンバなら大丈夫。テンプレート数や使える素材はかなり多くあり、動画や投稿にぴったりあったサムネを楽に作ることができちゃいます。
ポスター・チラシ、パンフレット
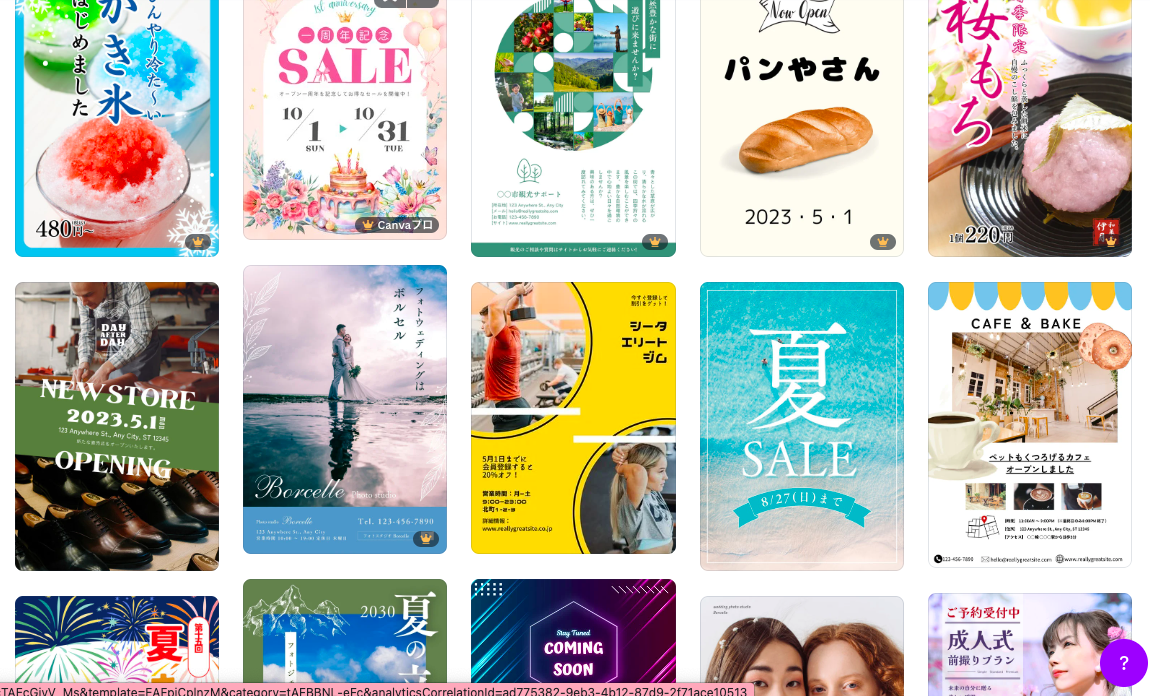
ポスター・チラシ、パンフレットといったビジネスでの利用でもかなり役に立ちます。
こちらも無料で利用できるテンプレートが数百種類もあり、カスタマイズも自由なので想像していたものとぴったりのポスターを作ることができます!
印刷する際はCanvaの印刷サービスを利用すれば紙質や仕上がりにこだわることができ、プロ仕上がりのポスターを受け取れます。
カレンダー
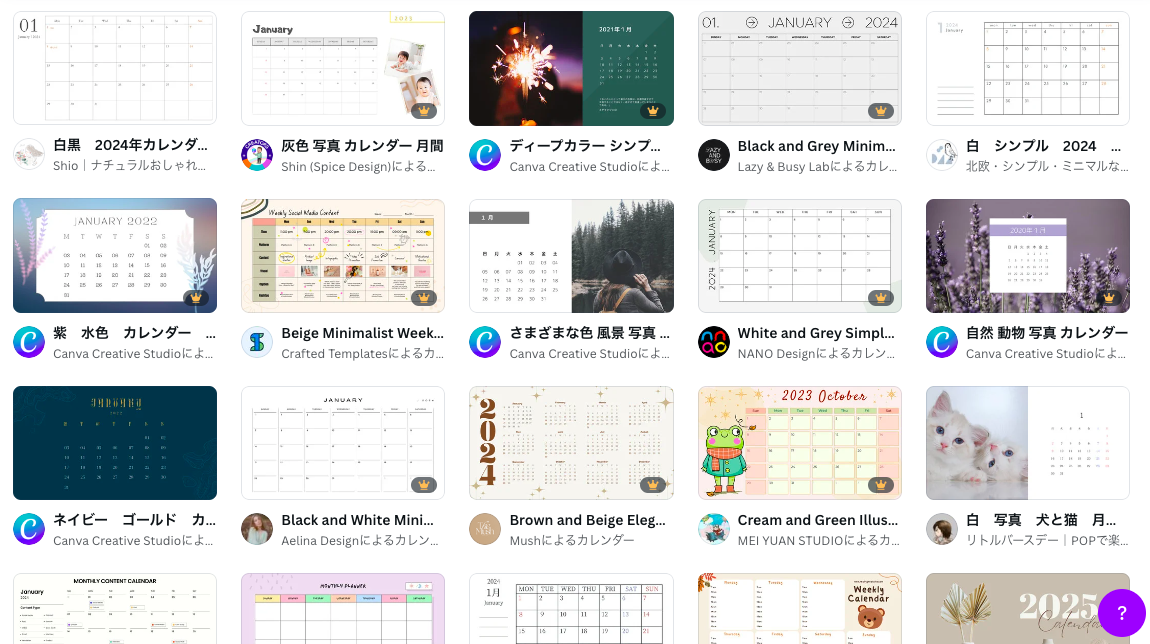
A4サイズまたはレターサイズのカレンダーを作ることができます。
無料で使えるテンプレートが豊富なのはもちろん、1年を通して使ってもヘタレないようにプレミアムペーパー仕上げで印刷できたり、使いやすいリング綴じで作れたりとユーザビリティを考えた作りになっているので嬉しいですよね。
送料が無料なところもポイントが高いです。
ロゴ
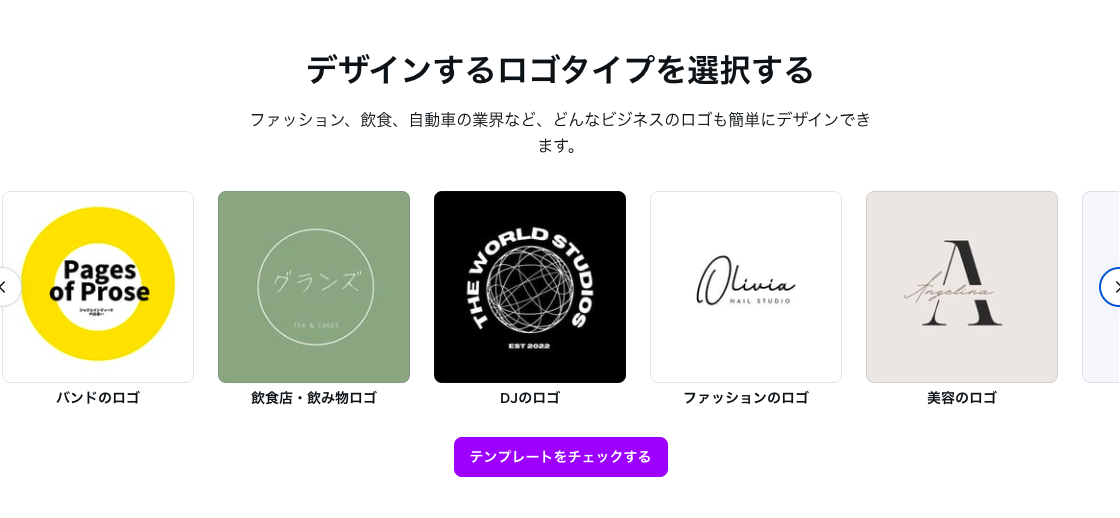
ファッションや飲食、アパレルなどさまざまな場面に対応したロゴを簡単に作ることができます。
さまざまなテンプレートや素材があるので色々なデザインが作れますが、そのまま無加工で利用するのはNGになるので気をつけましょう。
色や文字を変えたり+αで何か足したりと必ず一手間加えるようにしてください。
またロゴ生成AIでもロゴを作ることが可能です。
指示の仕方が上手ければ本当にオリジナルデザインのロゴを作ることができちゃいますね。
動画編集
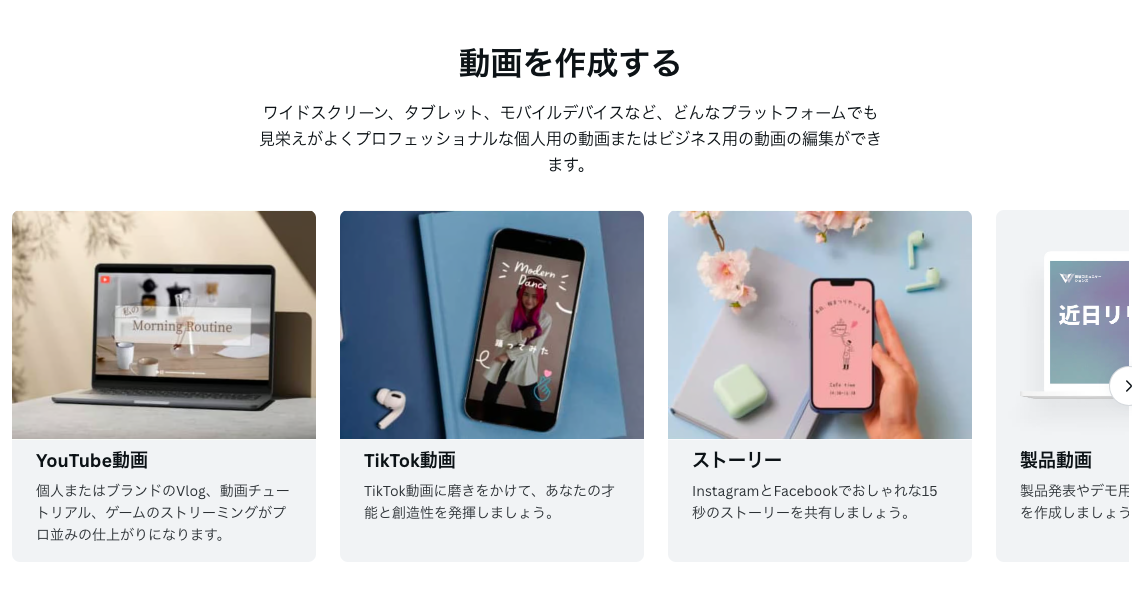
動画編集に必要な機能は全て揃っており、分割・スピードアップ・音声補正などは簡単にできちゃいます。
Canvaがあればyoutubeのサムネ作りから動画編集までなんでもできますね。
また動画も予約投稿することが可能です。
写真編集
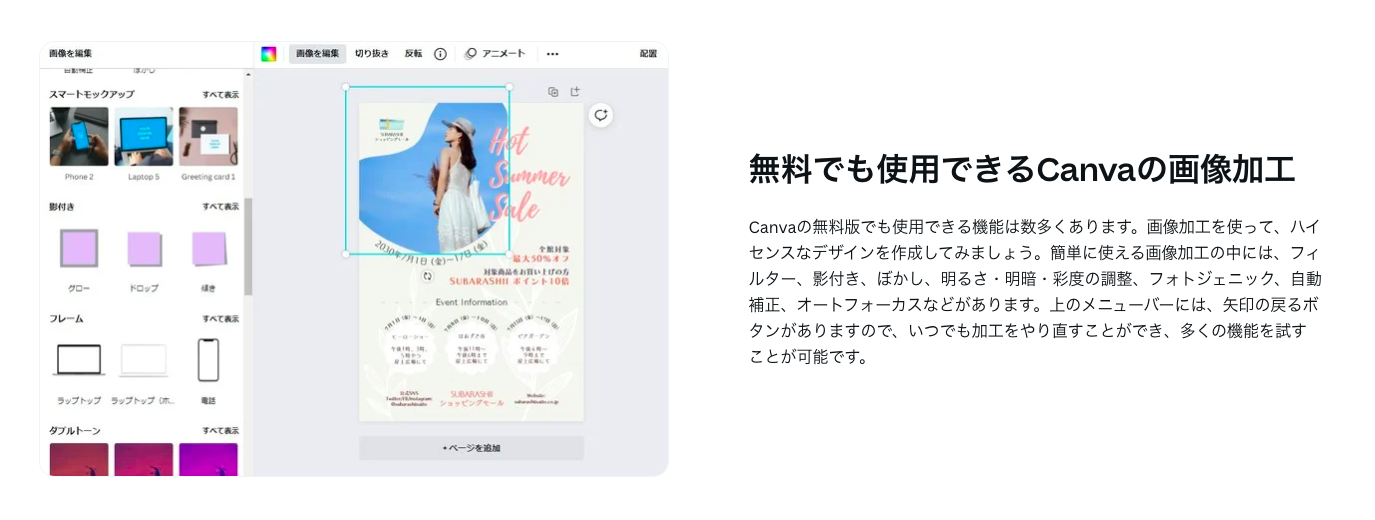
写真も思いのままに加工することが可能です。
写真加工アプリみたいに顔を小さくしたり体型を補正したりするのは難しいですが、明るさ調整やフェイスレタッチができ、さらに加工で被写体を他のものと入れ替えられたりとさまざまな機能を使うことができるので、使っていて面白いです。
キャンバプロに入っておけば利用できる機能はさらに広がるので、もし写真や画像をよく編集するのであれば入っておくことをお勧めします。
インスタグラム用写真
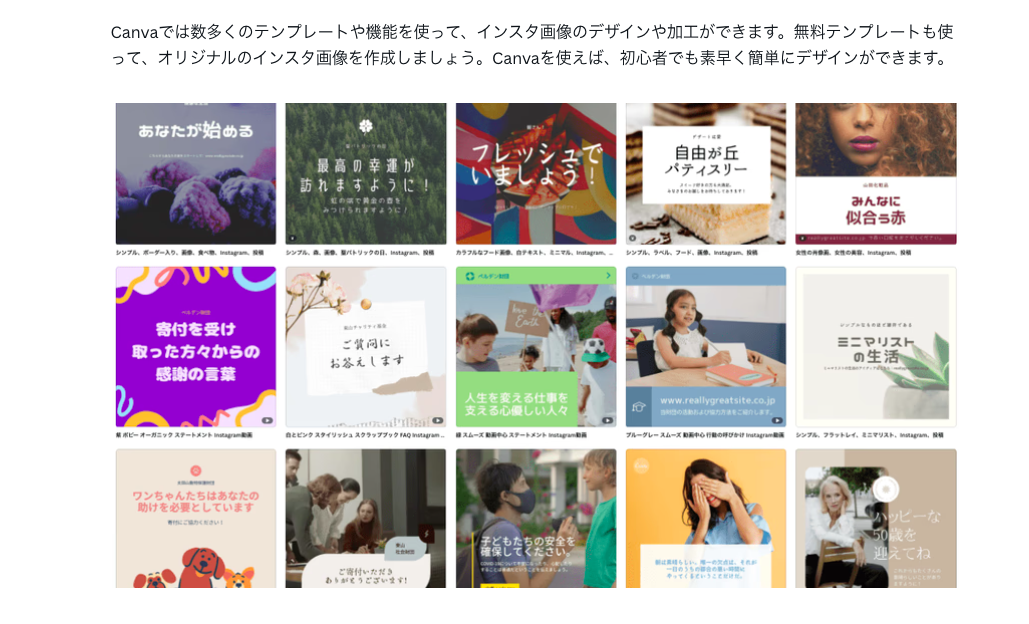
インスタといえばおしゃれな写真や動画の投稿。
Canvaを利用すればあっという間にインスタ映えする投稿を作ることができます。
テンプレートが豊富ということは既に伝わっているかもしれませんが、1番のポイントはスマホでも作成することができること。実際インスタで見る投稿と同じサイズ感で作成することができるので、パソコンで作ってスマホで見たらなんか見え方が違った…なんてことが起きないので安心できますね。
また後で説明しますが、「コンテンツプランナー機能」と言って投稿予約できる機能があり、SNS運用者にとってはかなり嬉しいポイントになりますよね。
バナー作成
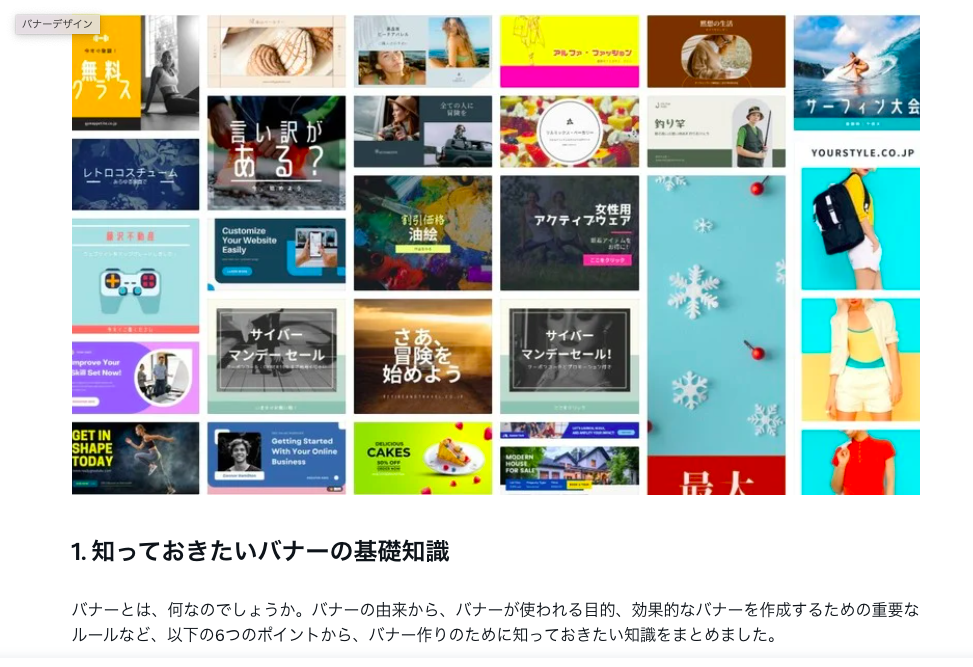
バナーなんてどうやって作っていいかわからない!という方は多いのではないでしょうか?
Canvaならテンプレートが豊富にあるので安心。日本語や英語のフォントも多数あるためさらにデザインの幅が広がります。
バナーの作り方やコツとポイントもCanvaのホームページで紹介されており、かなり勉強になるので是非一度目を通してみてください。
Canvaでできるデザインの基礎
基礎デザインで覚えておきたいのは5つあります。
- グラデーション
- 写真にフィルターをかける
- 素材の透過
- 写真のアップロード
- フレームで画像を切り抜ける
グラデーション
グラデーションは至って簡単にできます。
左上の色丸をクリックし、出てきたカラーチャートの色をなんでもいいのでクリックします。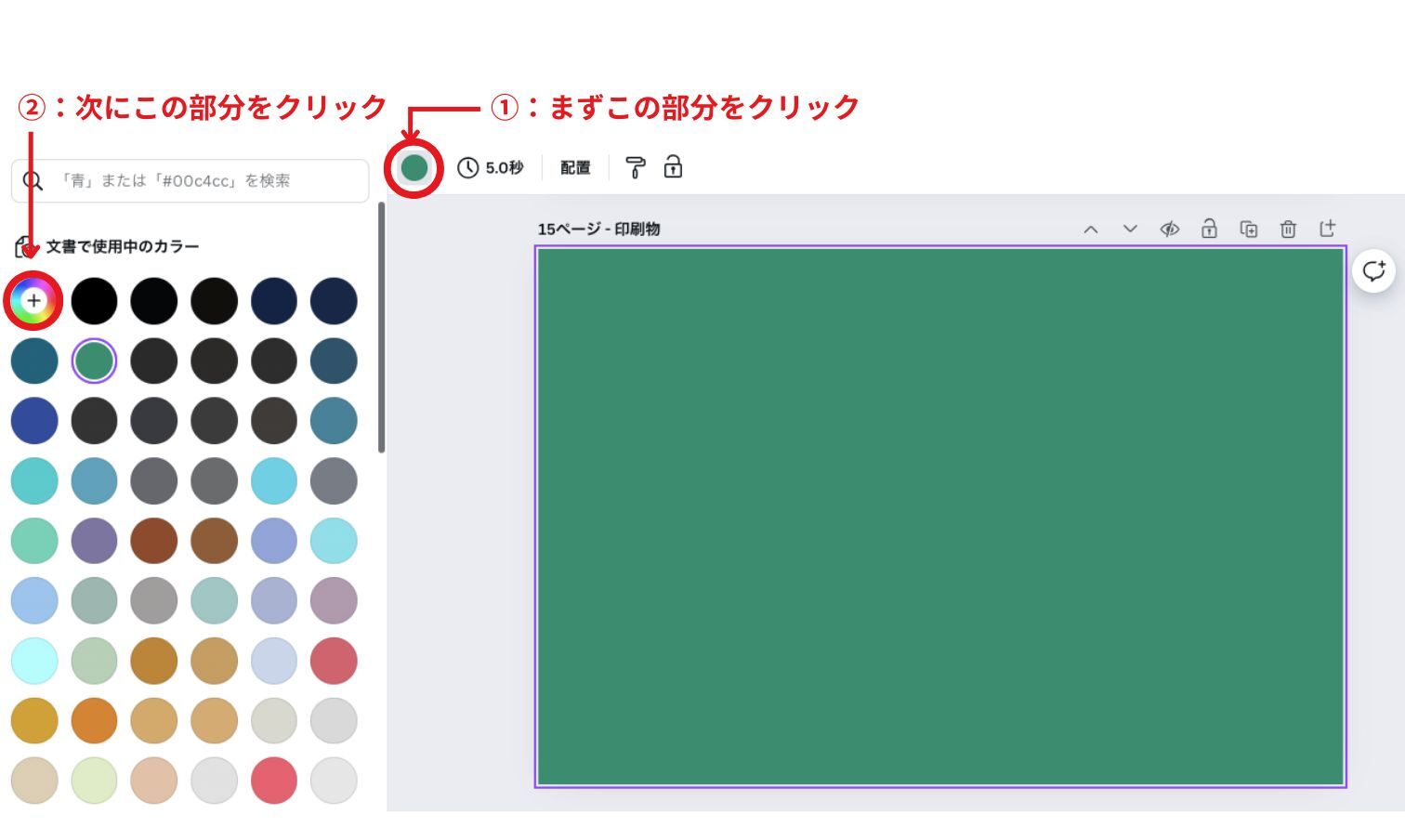
その後左上の「+」マークをクリックすると「単色」と「グラデーション」が出てくるのでグラデーションを選べばすぐに作ることが可能です。
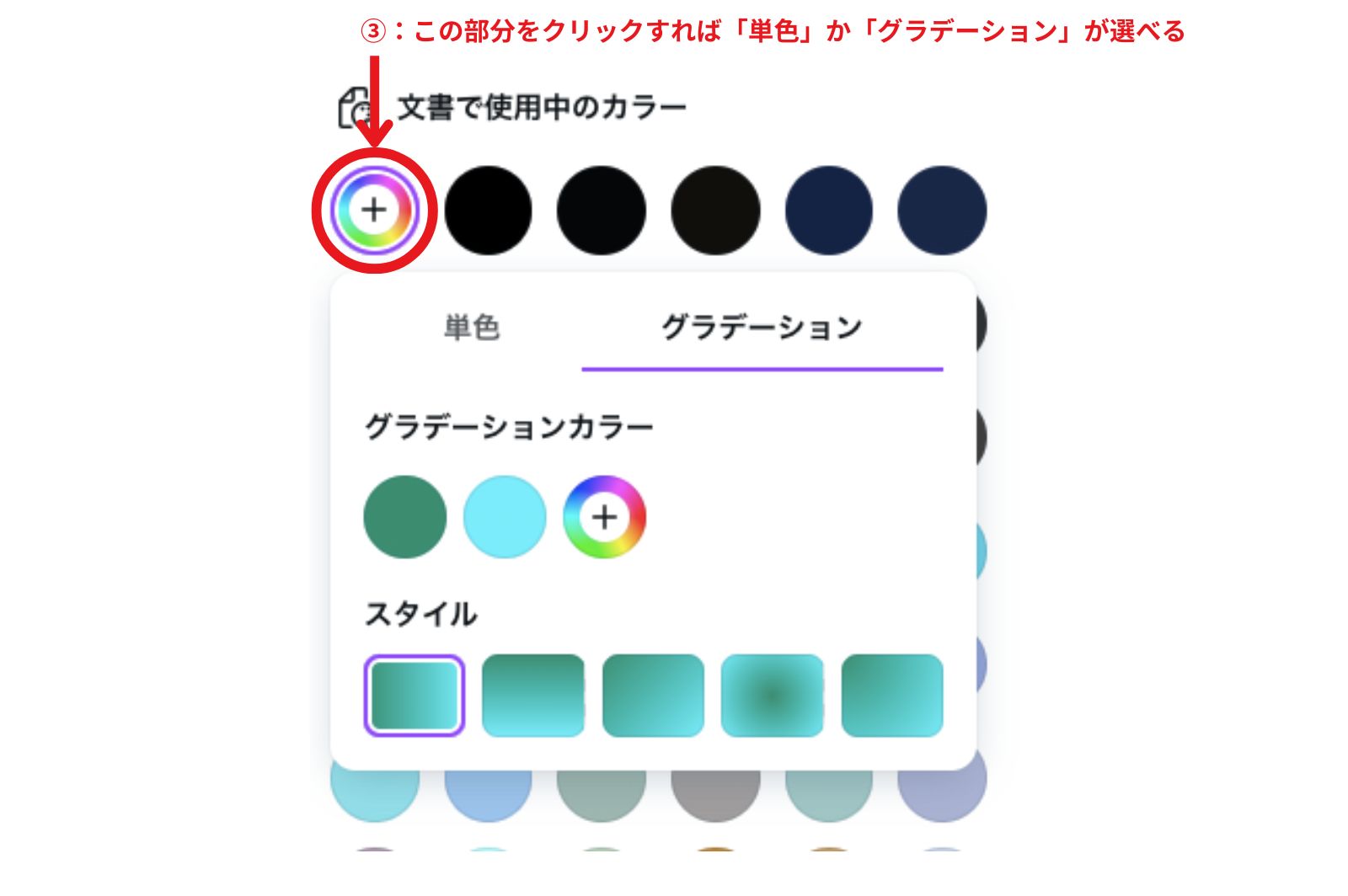
どのようなグラデーションにするかも選べ、色も簡単に変えたり色の数を増やしたりもできるのでぜひ試してみてください。
写真にフィルターをかける
フィルターは編集画面の「画像を編集」をクリックすればすぐにできます。
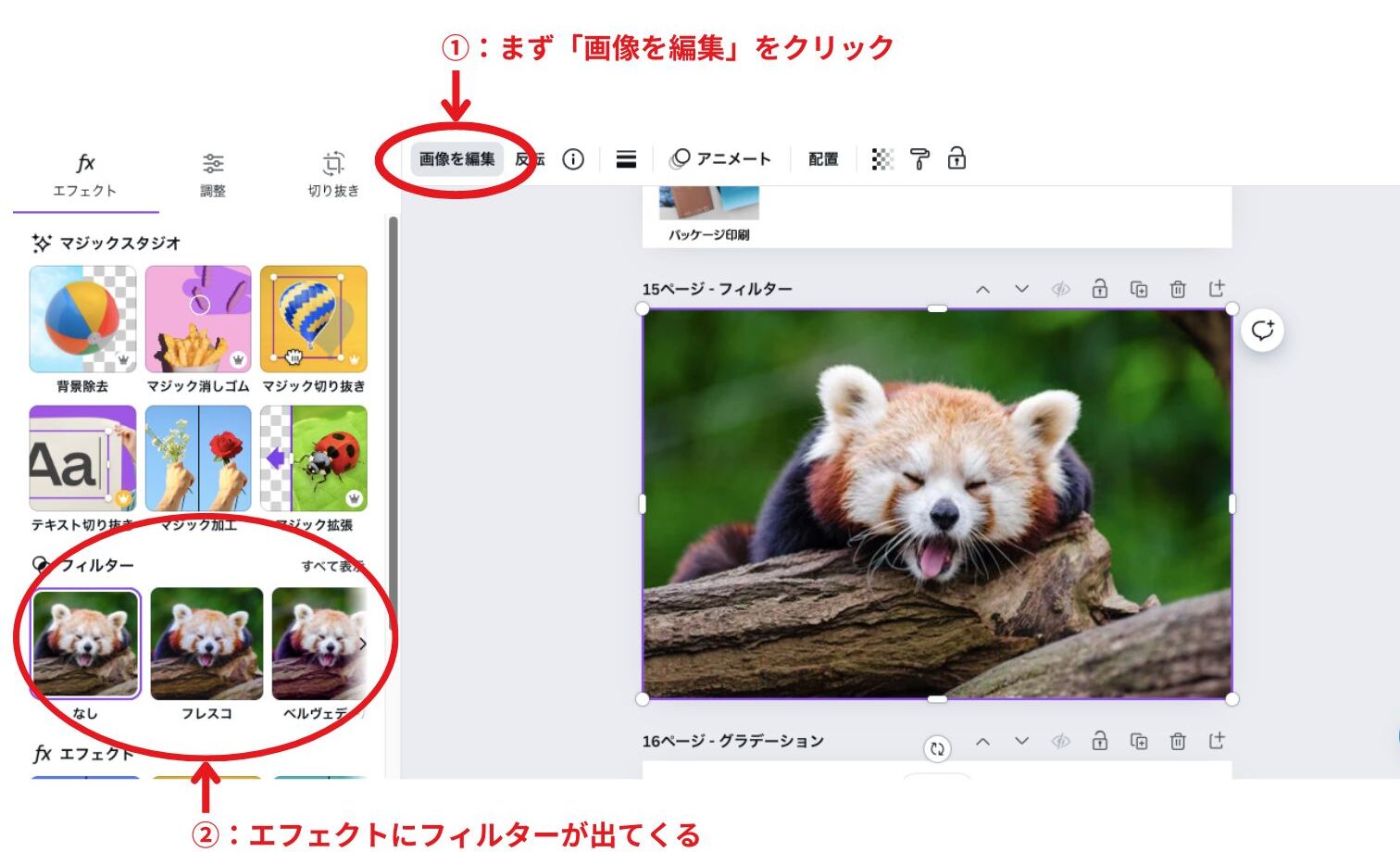
フィルターの種類はナチュラル、クール、ビビッド、ソフトなどさまざまな種類があり自分好みの写真に加工することができます。
嬉しいポイントはフィルターは全て無料で使うことができるところです。
素材の透過
透過も簡単にできる操作の一つです。
右上の四角いマークをクリックし、出てきたバーを動かせばすぐに透過することができます。
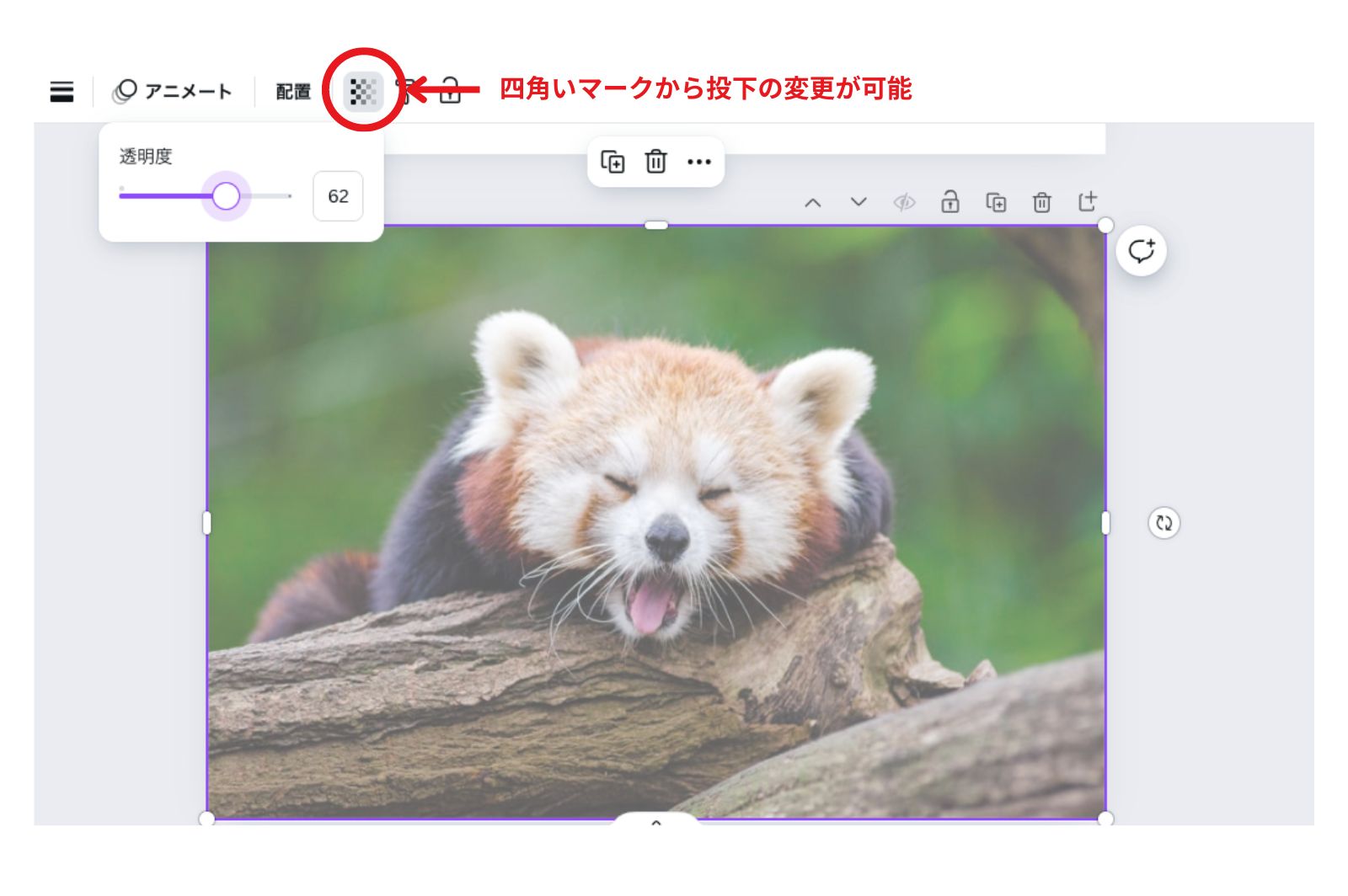
写真のアップロード
写真をアップロードする場合は左側にあるバーから「アップロード」を選びます。
ファイルをアップロードというボタンがあるのでクリックし、フォルダから利用したい写真を選べば完了です。
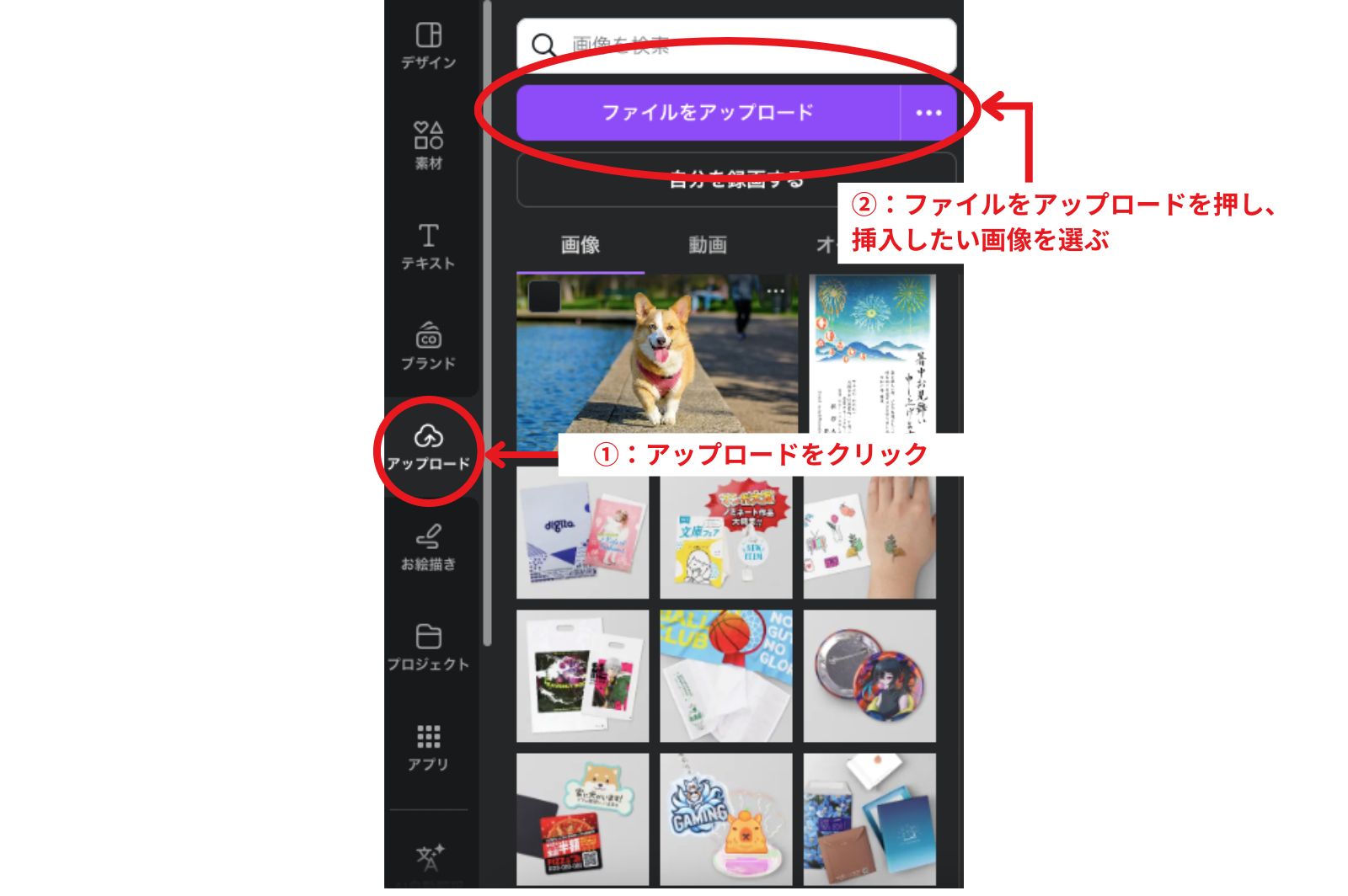
また、取り込みたい写真をドラック&ドロップする方法でも写真を取り込むことができます。
フレームで画像を切り抜ける
写真を切り抜くのは簡単です。
※「画像を編集」から切り抜きを選んで好きなサイズに切り取れます。
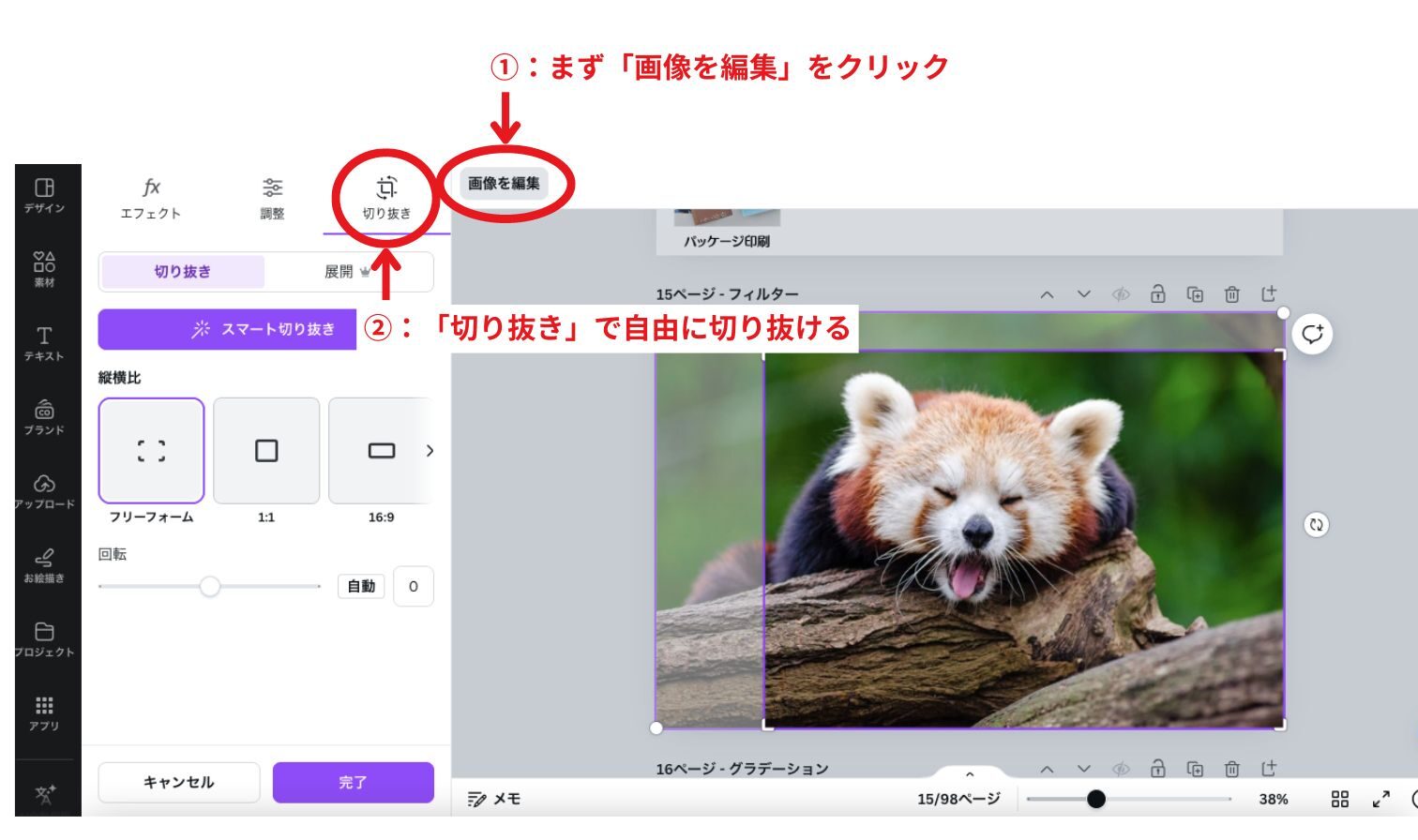
ただ切り抜きだと四角形のままで味気ない…なんて場合には好きなフレームに合わせて写真を切り取ることができる方法もあります。
左側にあるバーから「素材」を選び、下の方にスクロールするとフレームが出てきます。
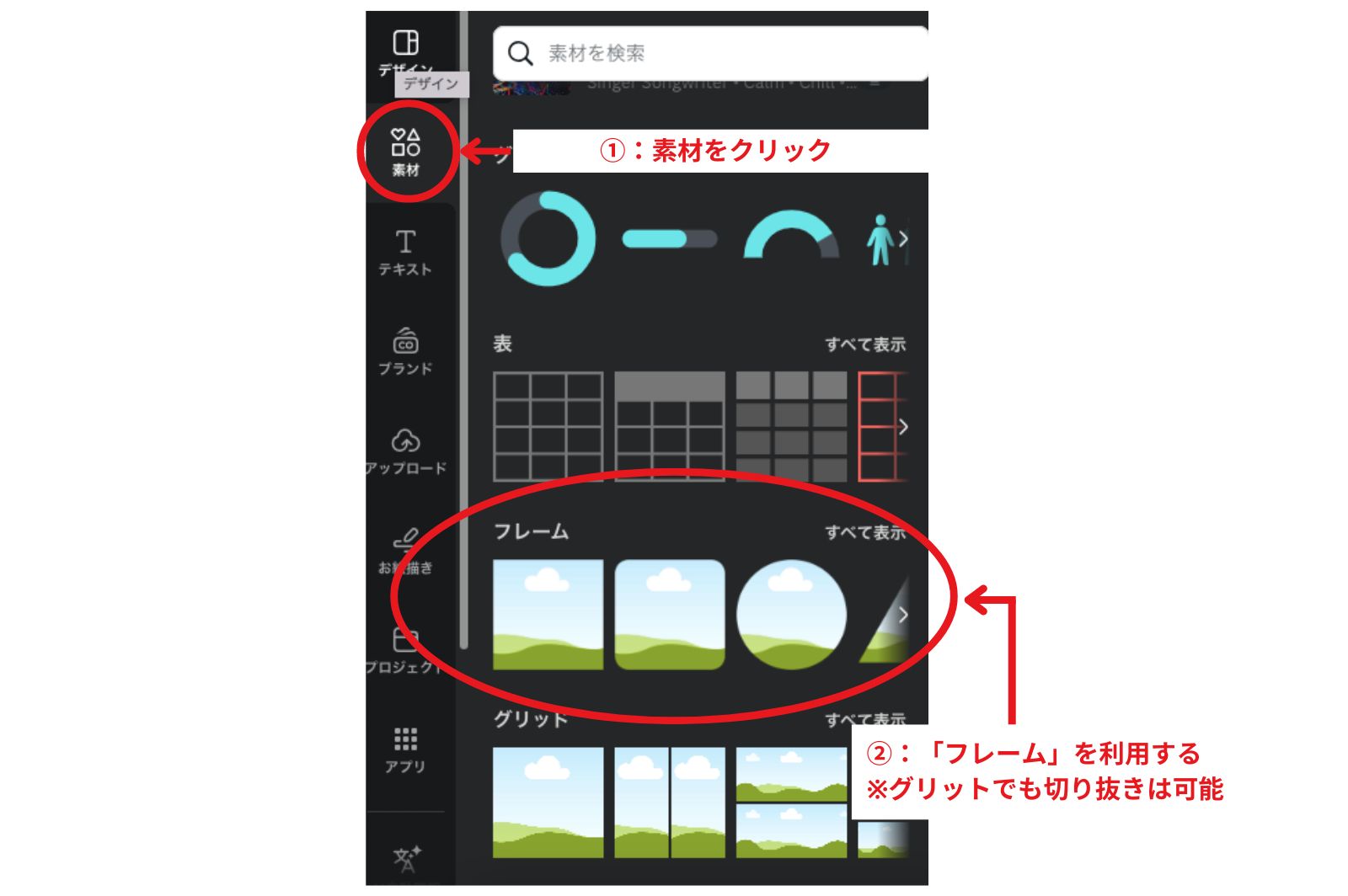
好きなフレームを選び、その上に切り取りたい写真をドラックして持って来ればその形の通りに切り取ることができます。
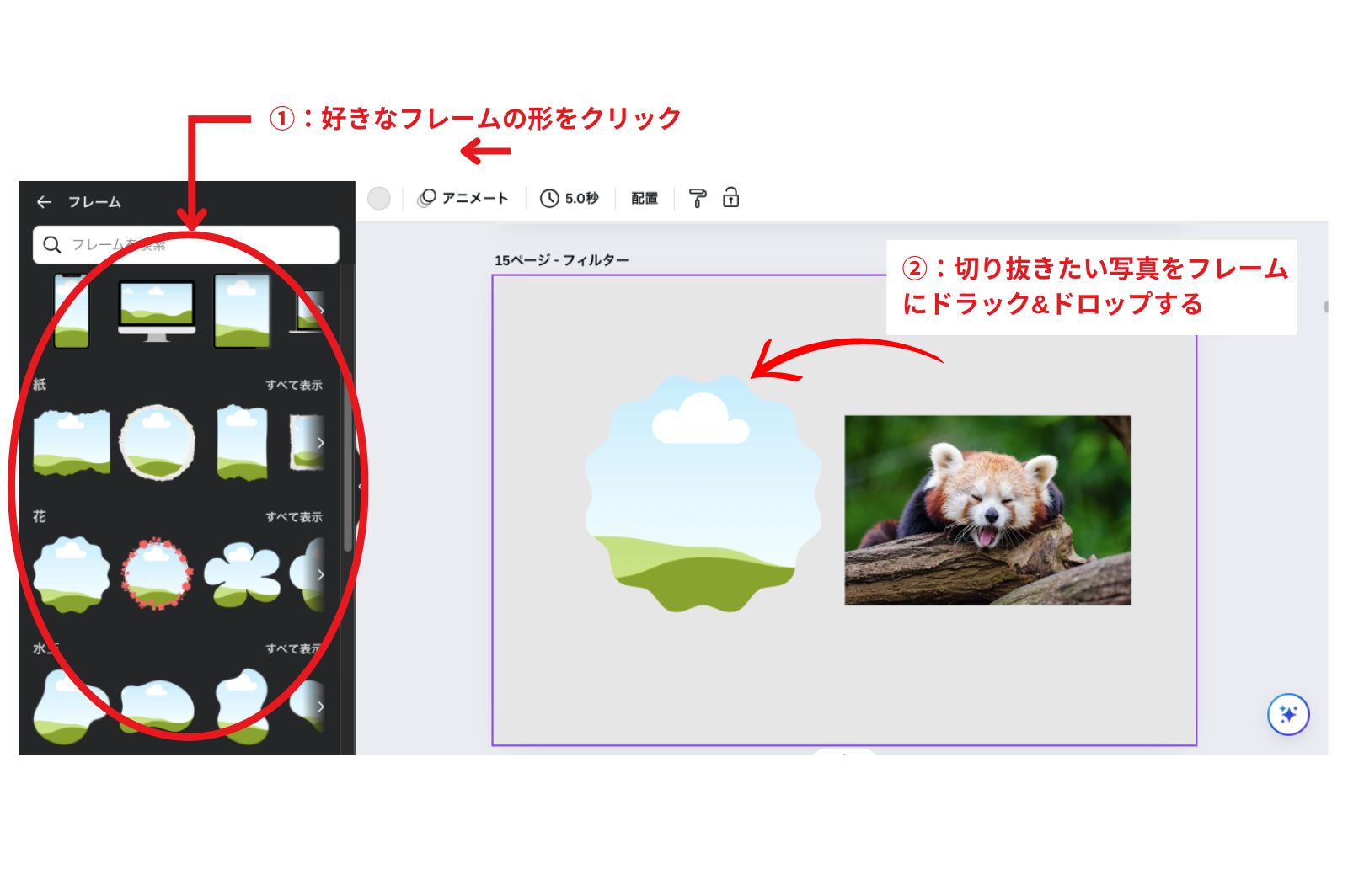
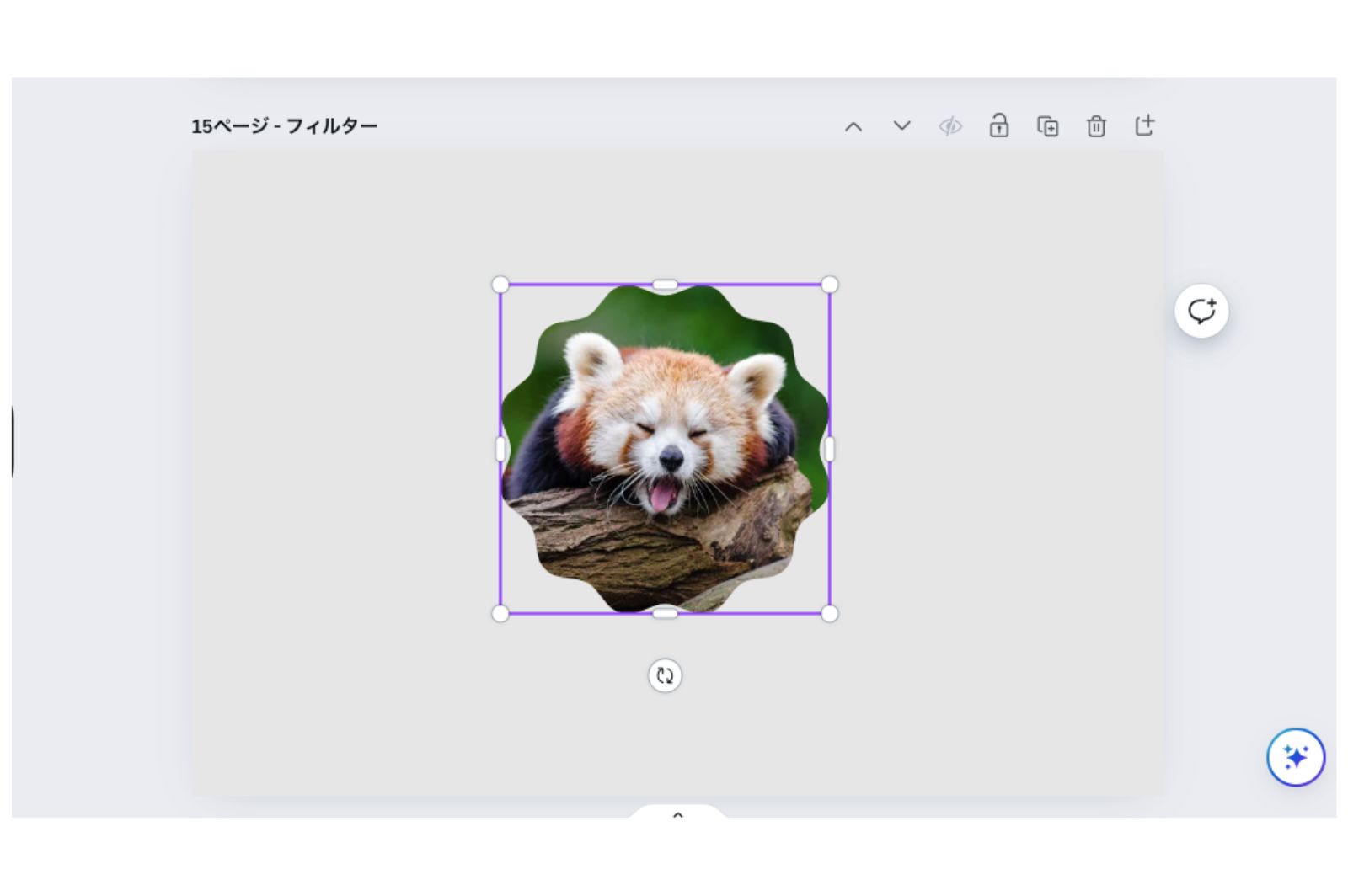
切り取った後に写真をダブルクリックすれば、フレーム内に見える写真の位置も調節できるので見せたい部分が見切れてしまう…なんてことも起こりません。
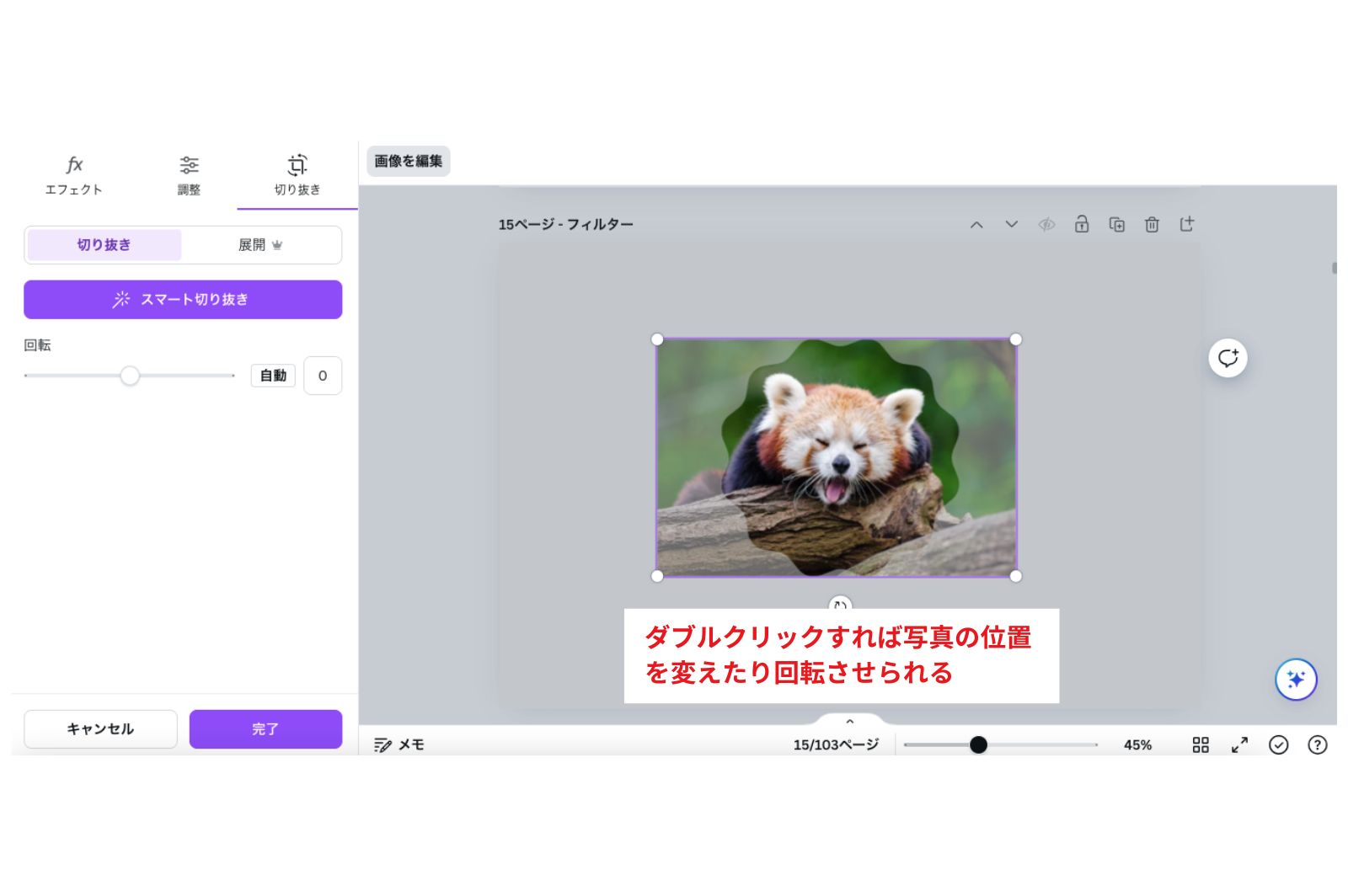
キャンバの便利機能
ここでは個人的にキャンバで便利だなと思った機能を5つ紹介します。
- SNSに予約投稿できる
- 表作成が簡単にできる
- AI画像・文章生成ができる
- 背景透過ができる
- QRコード作成ができる
SNSに予約投稿できる
TwitterやInstagramなどSNSに予約投稿できる機能のことを「コンテンツプランナー機能」と言います。
キャンバProの有料プランでしかできない機能ですが、複数のSNSへ簡単に予約投稿ができるので、いろんなSNS運用をしている方にとってはかなり便利な機能です。
「コンテンツプランナー機」は現在Facebook・Instagram・Twitter・LinkedIn・Pinterest・TikTok・YouTubeに予約投稿することができます。
予約投稿する手順は以下のようになります。
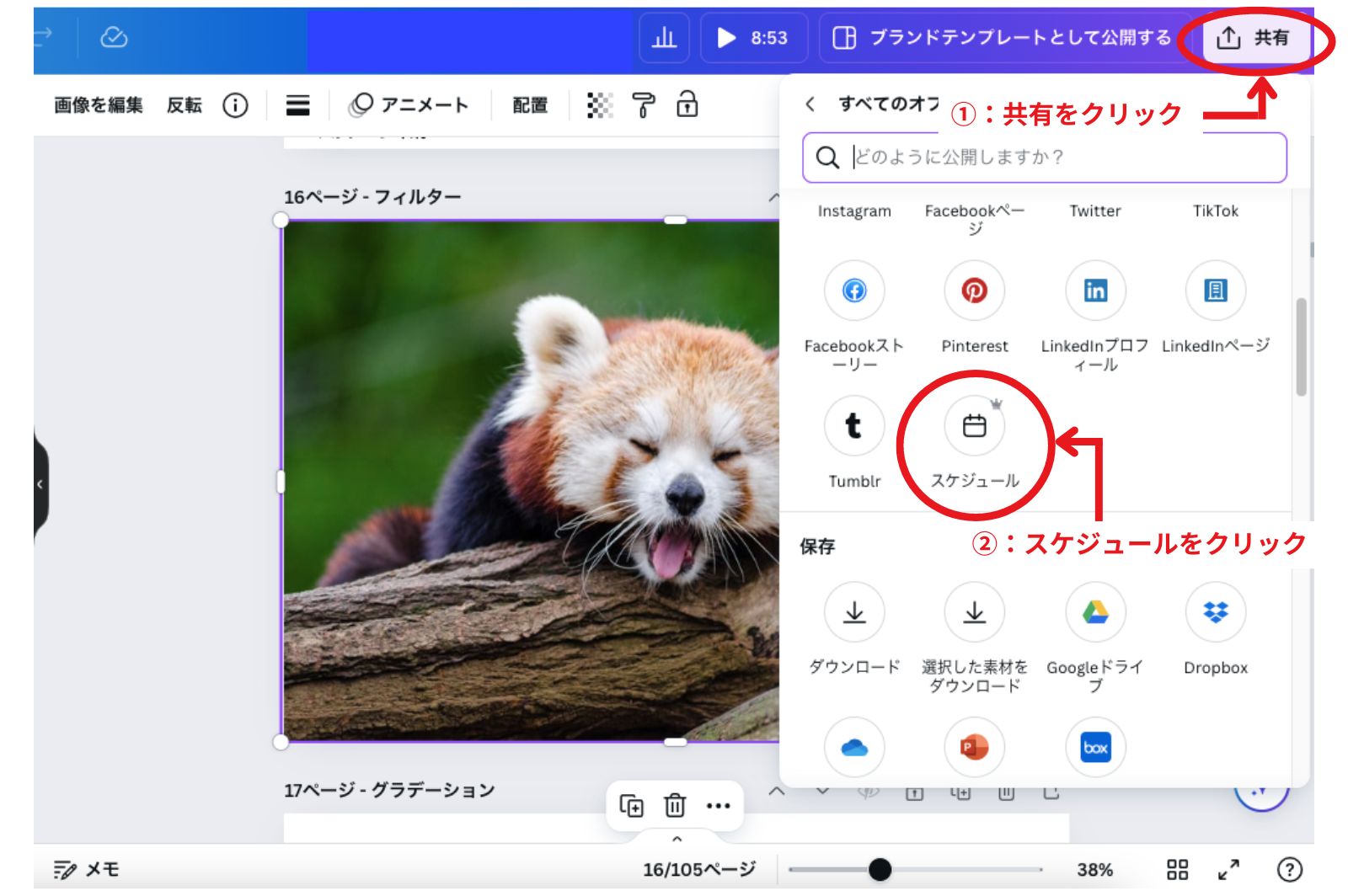
①デザインを作成し終わったら、共有→スケジュスケジュールの順にクリックする
②スケジュールをクリックするとカレンダーが出てくるので、投稿希望日を選択して時間を設定します。
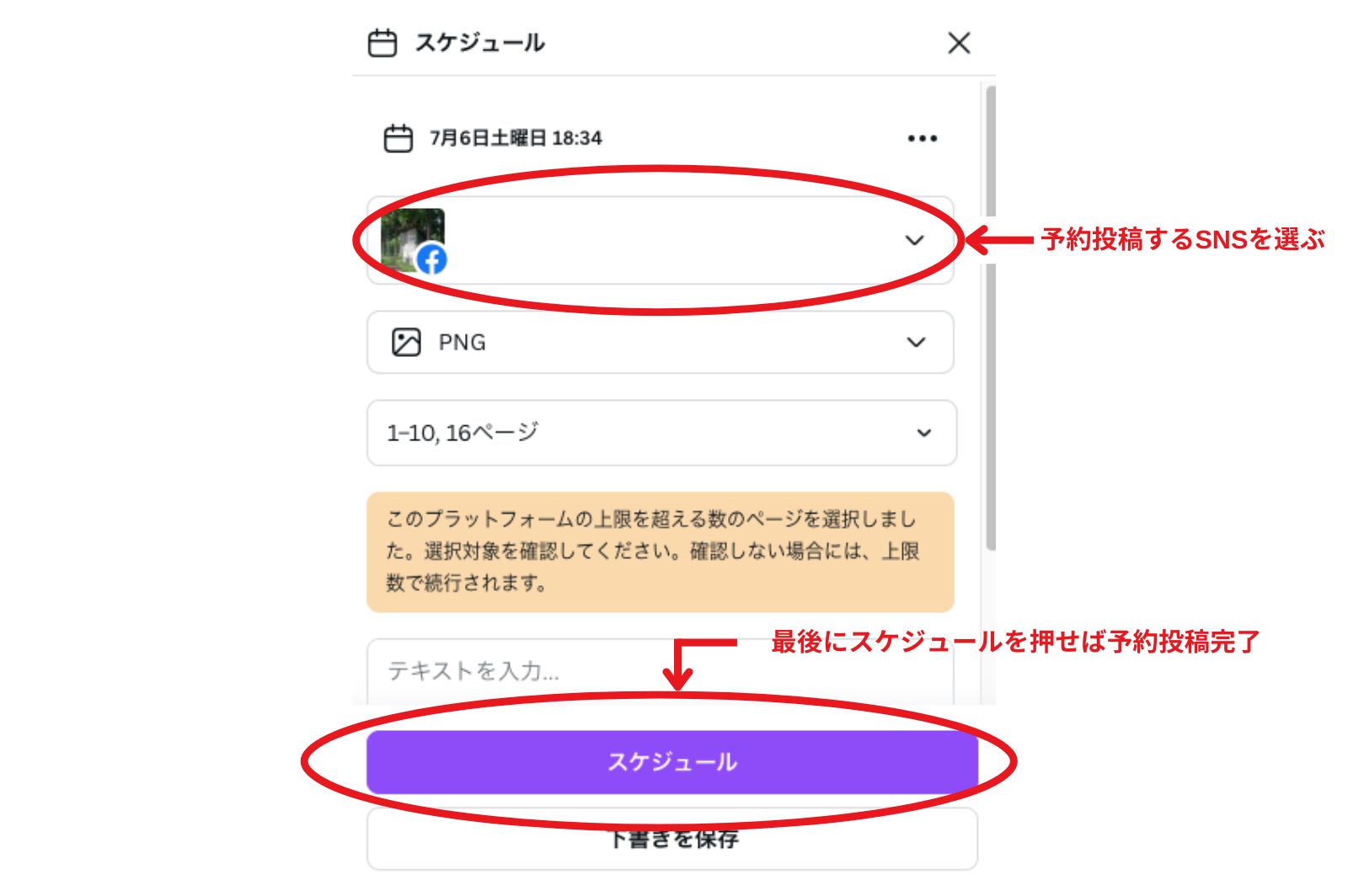
③予約日・予約時間が決まったら次へを押し、チャンネルの選択・投稿するページ・キャプションを書きます。
※チャンネルの選択をすると予約投稿ができるSNSが選べます。
※キャプションは投稿する概要文や紹介文などの文章を入力します。
④最後にスケジュールボタンを押せば予約投稿が完了します。
もし予約投稿を削除したい場合は予約投稿の編集方法と同様にコンテンツプランナーの画面にアクセスし、カレンダーから削除したい投稿をクリックします。
表作成が簡単にできる
キャンバでは仕事で使えるようなかっちりした表や、アレンジを加えて旅行表、予定表などのさまざまな表にすることもできます。
表は以下のような手順で作成できます。
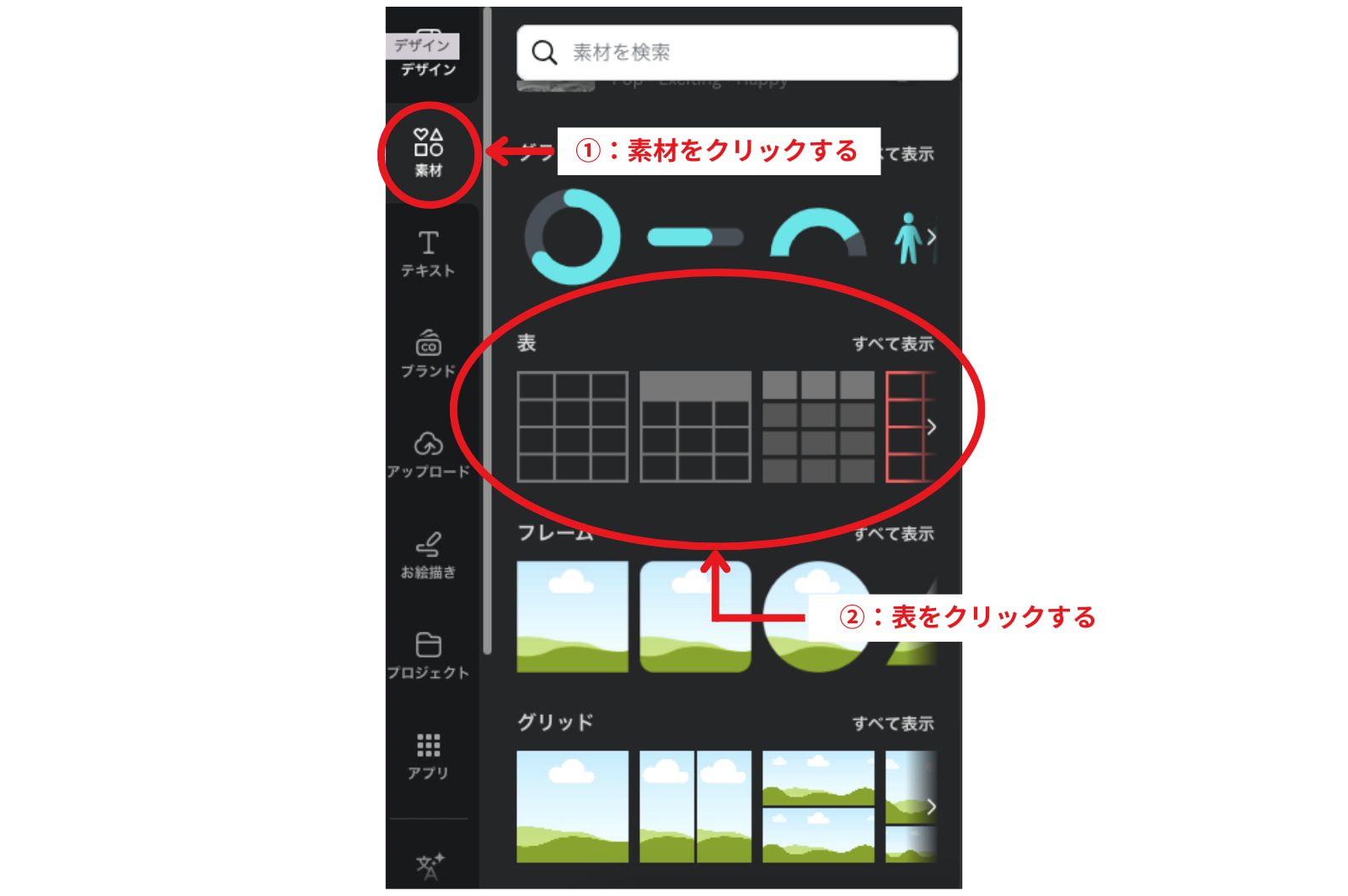
①素材の表から選び、作成できます。
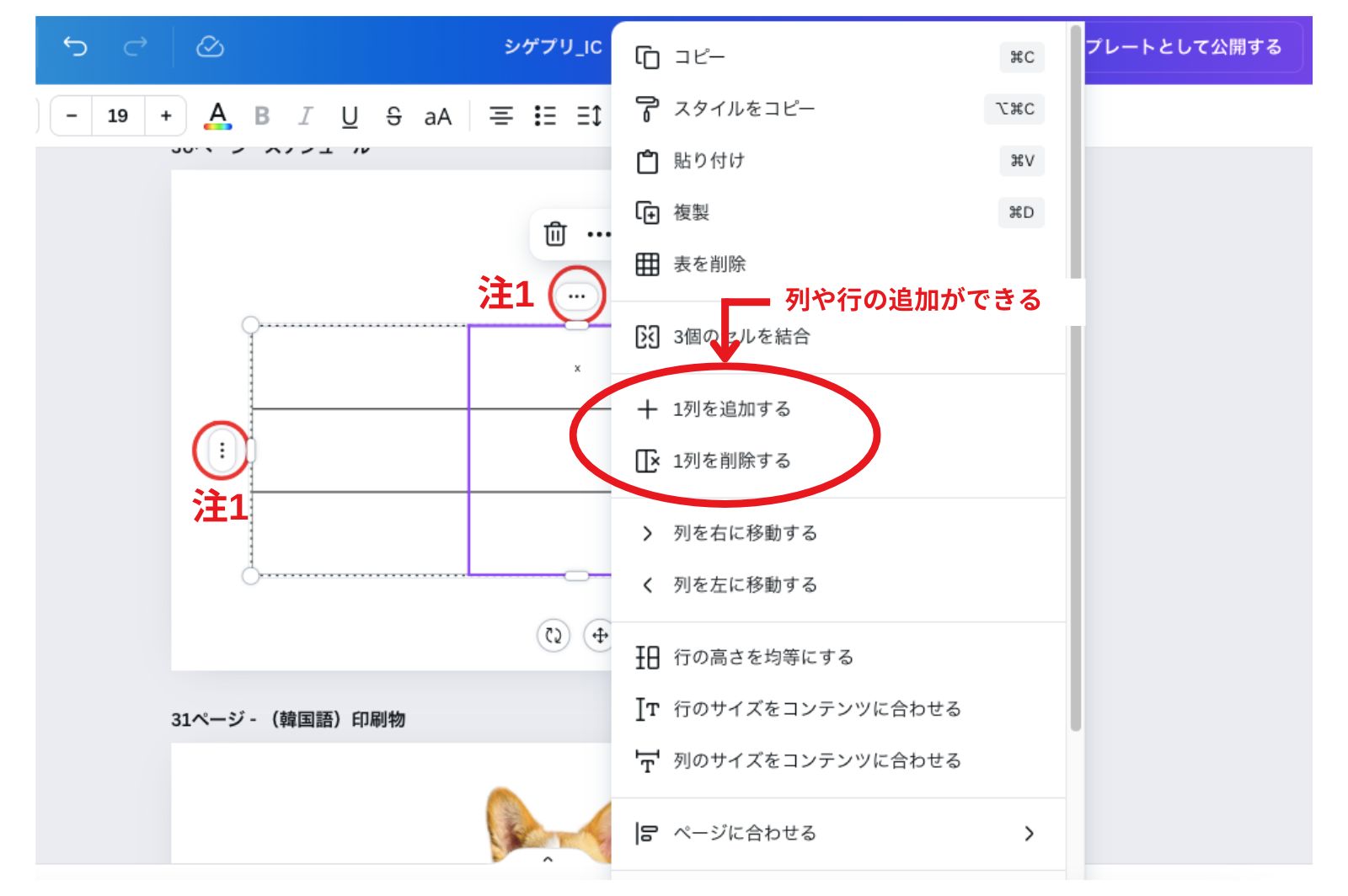
②もし列や行を増やしたいのであれば注1と書かれているところをクリックすれば調節できます。
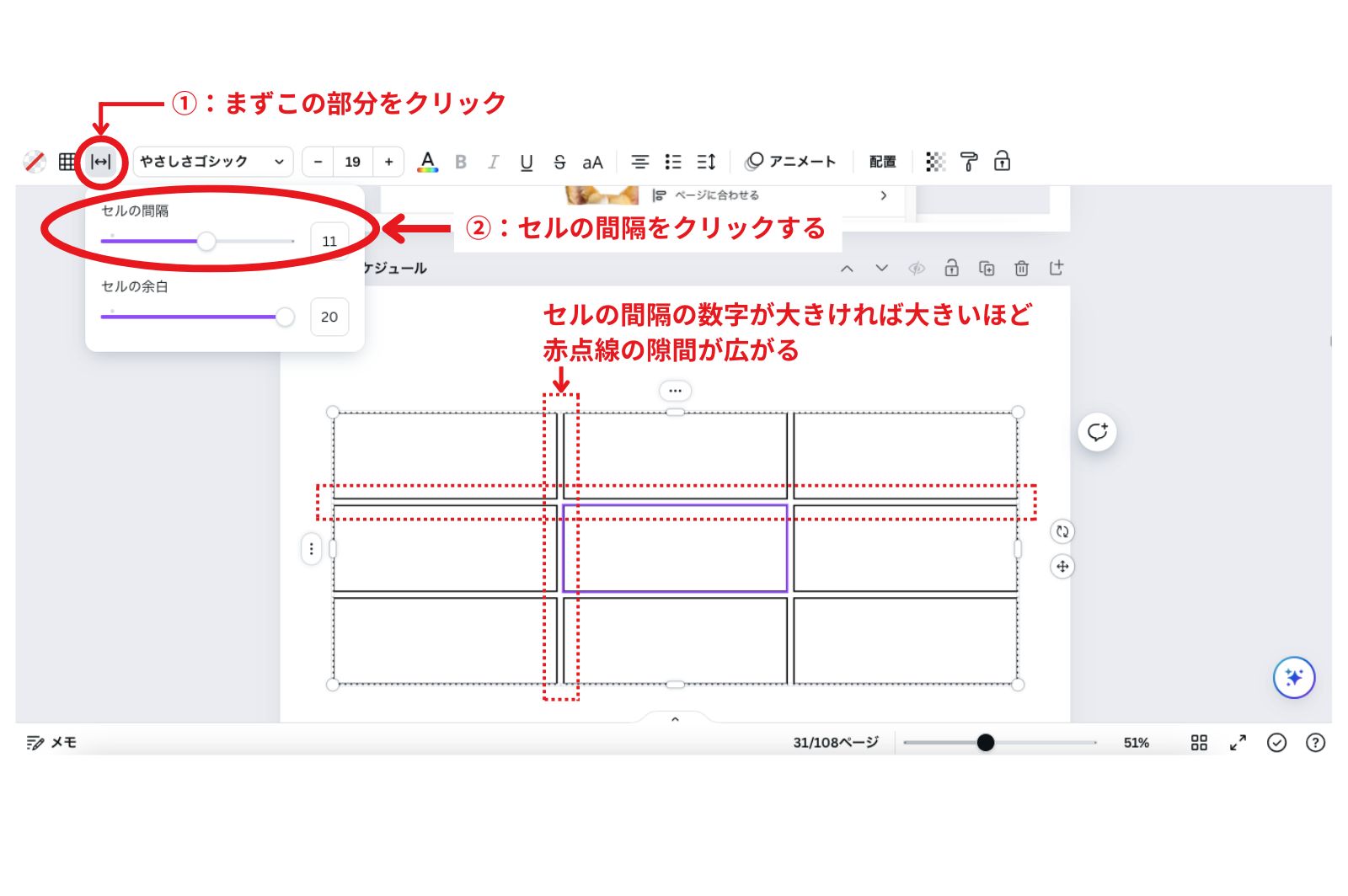
③セル同士の間隔は左上のボタンで調整することができます。
もし一から表を作成する時間がなかったり、簡単に表を作りたい場合はテンプレートを利用しましょう。旅行表、予定表などと調べると既に完成されたおしゃれな表がたくさんあり、簡単にカスタマイズすることができるので、素早く完成度の高い表を作ることができます。
AI画像・文章生成ができる
なんと生成AIを利用すればオリジナル画像・音楽・AIナレーター・文章作成・言語翻訳をすることができます。
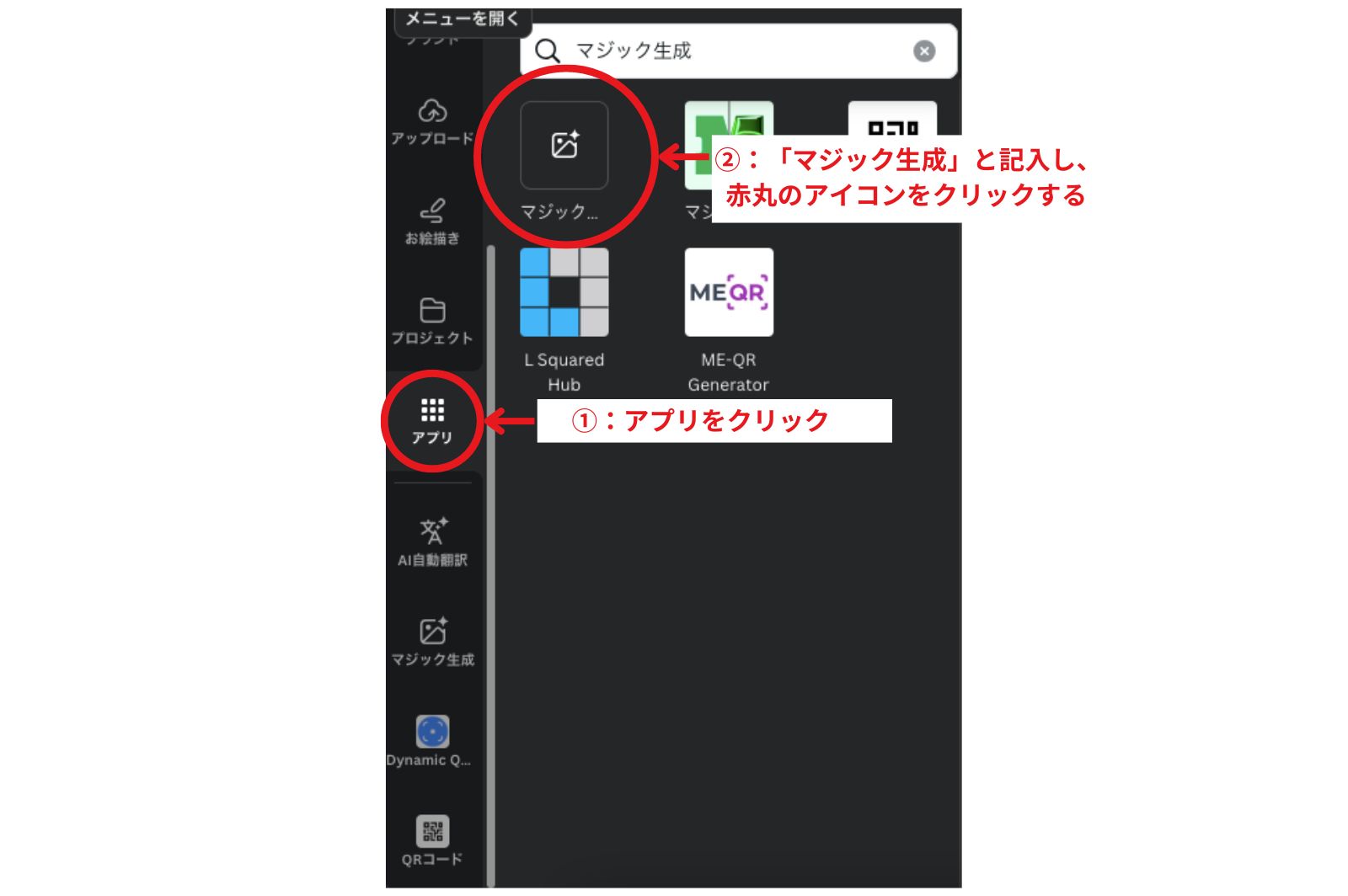
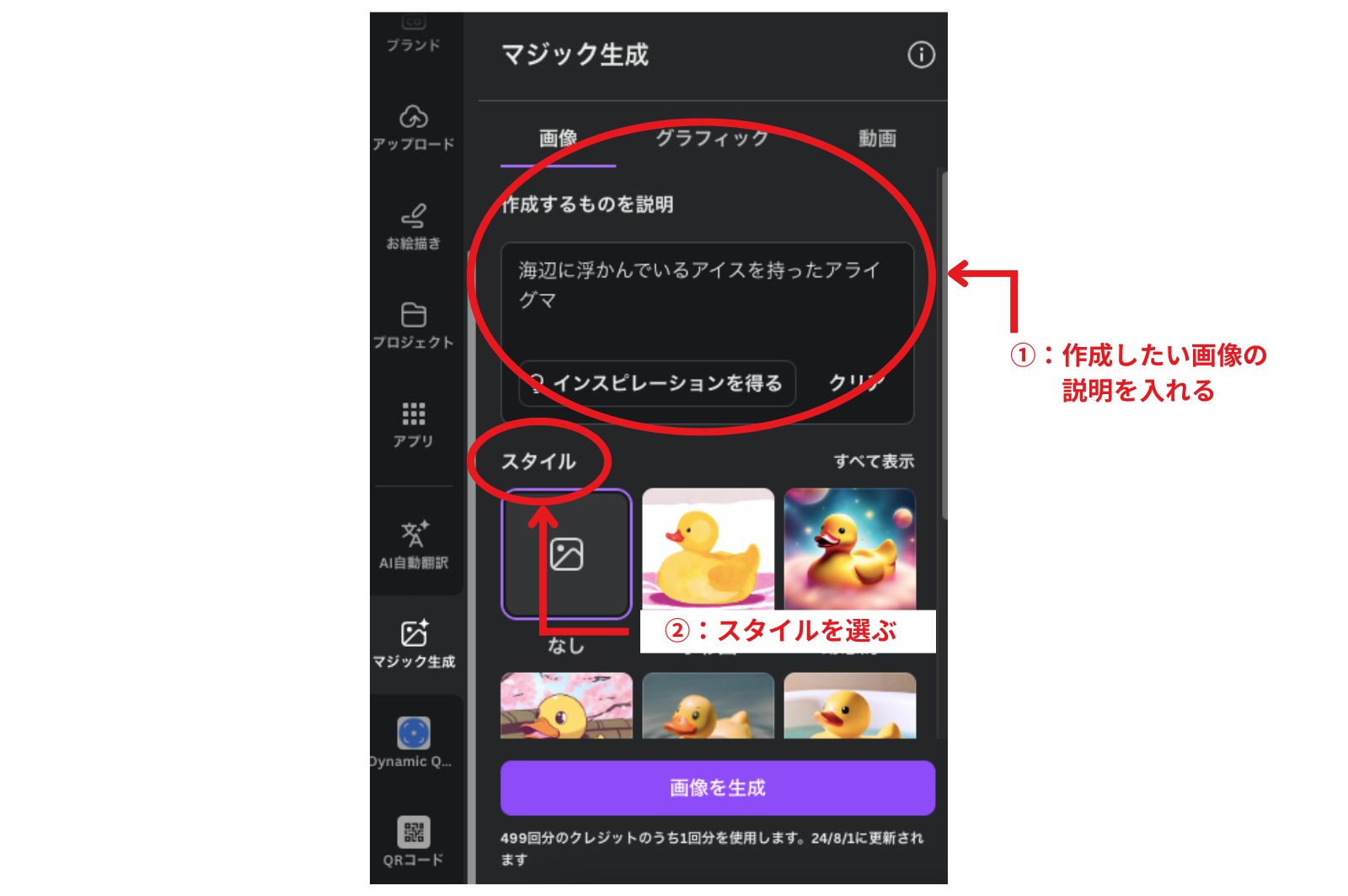
オリジナル画像の場合、アプリの検索欄に「マジック生成」を記入、スタイルと生成したい生地の説明を書き「画像を生成」ボタンを押すだけです。
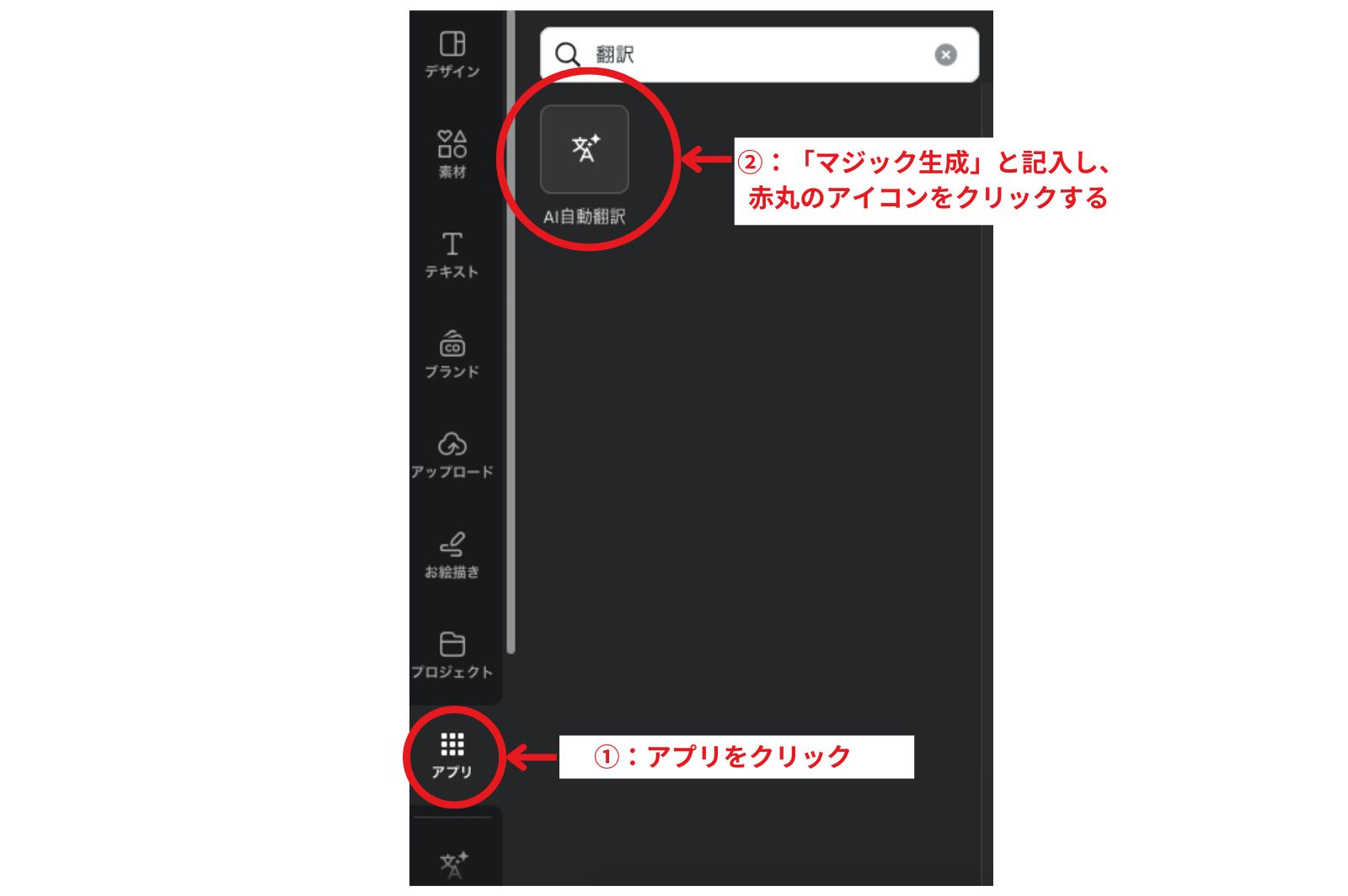
自動翻訳の場合も画像生成の時と同様、アプリから「翻訳」と記入し「AI自動翻訳」を選びます。
変換できる言語はなんと134言語。外国語から日本語へ、日本語から外国語へ、もちろん外国語から別の外国語への翻訳も可能なので幅広く利用できちゃいます。
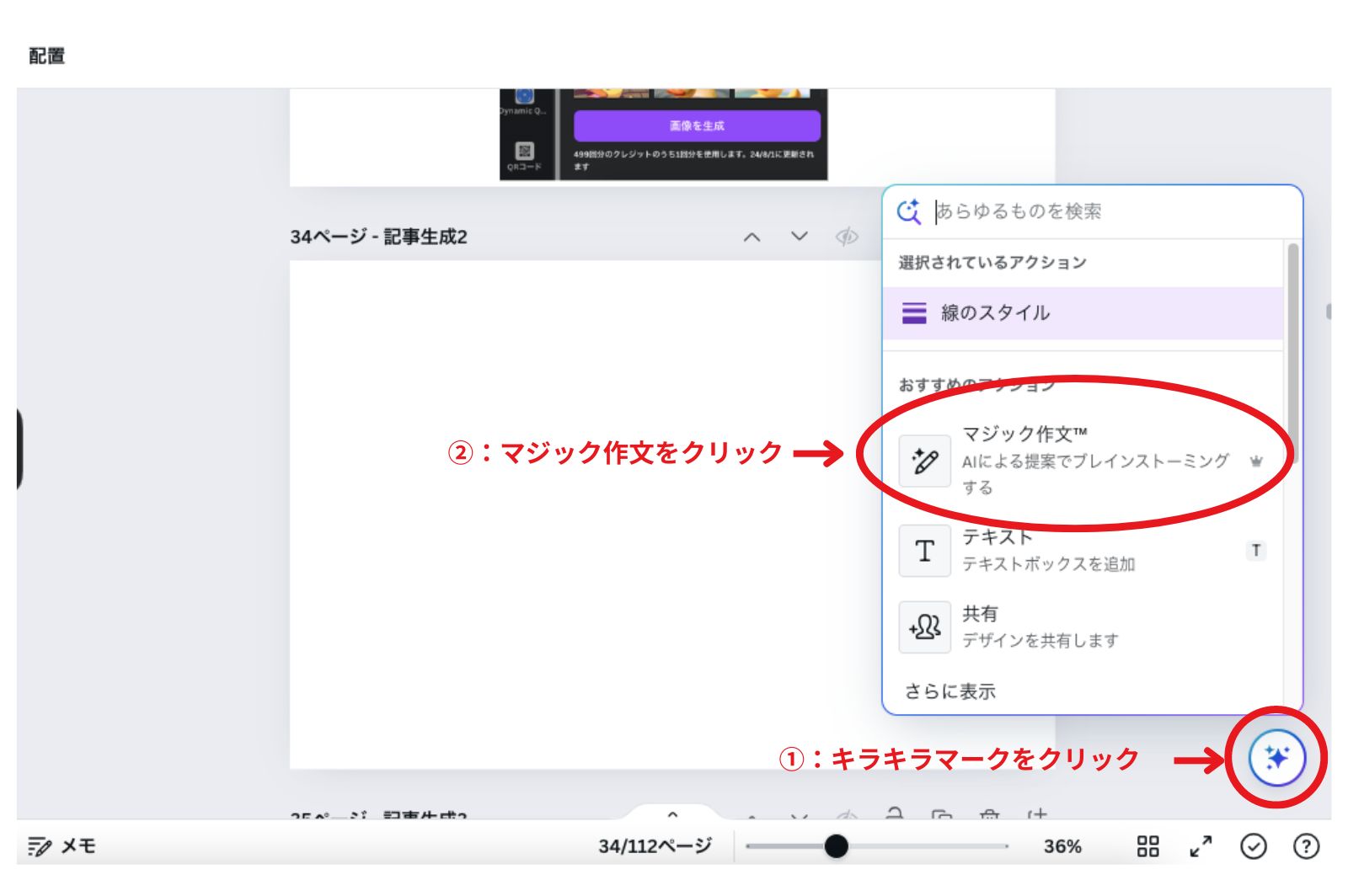
文章を生成したい場合は「Magic Write」を利用します。
編集画面の右下にあるキラキラマーク(クイックアクションマーク)をクリックし、マジック作文を選択します。
次に作ってもらいたい文章を入力すればAIが自動的に文を作ってくれます!
背景透過ができる
背景を除去することができるので、この被写体だけ使いたい!という時に便利です。
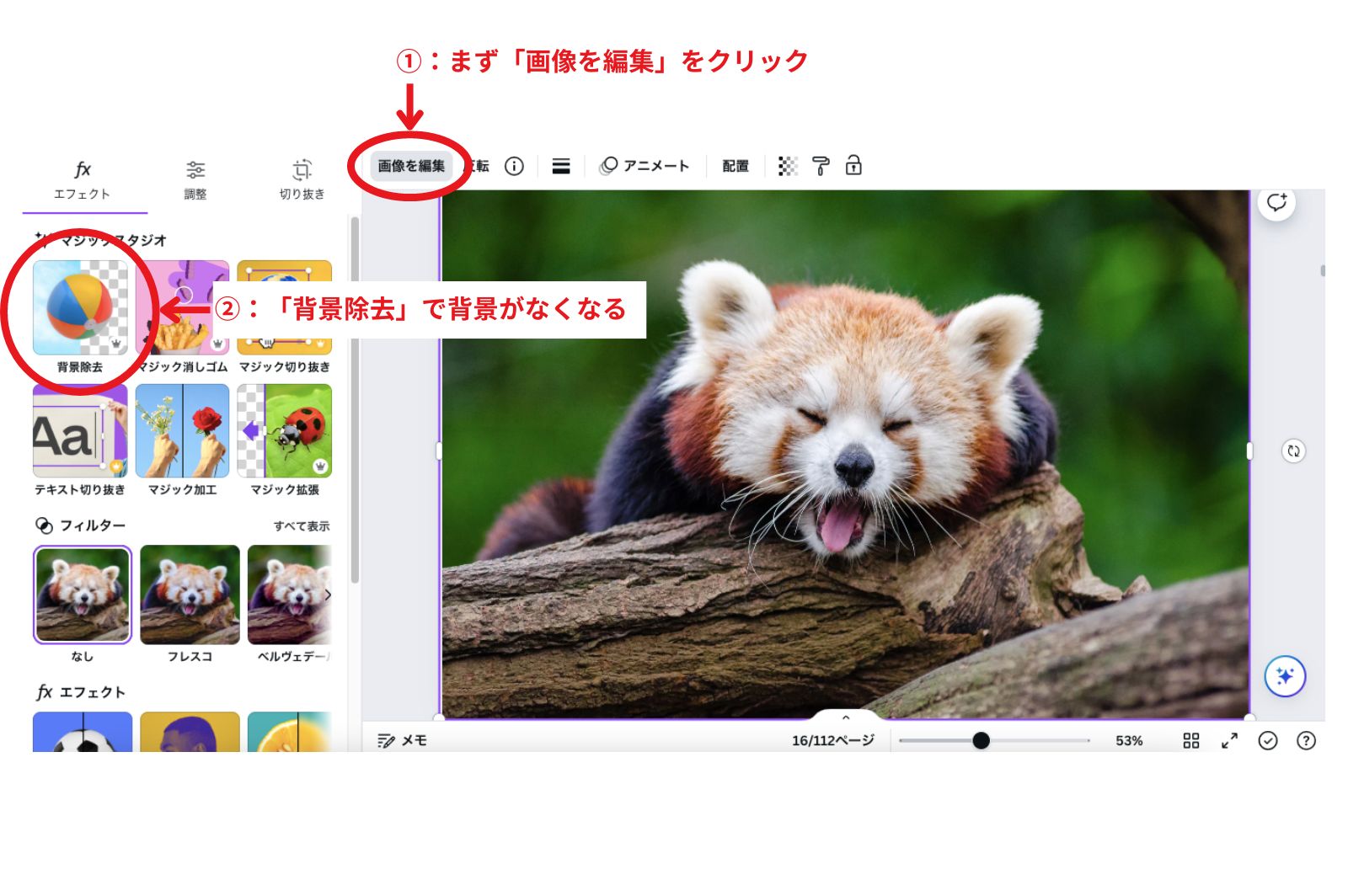
写真を選択して左上の画像編集を押し、「背景除去」をクリックします。
そうすると自動的に背景が除去され、被写体だけが残ります。
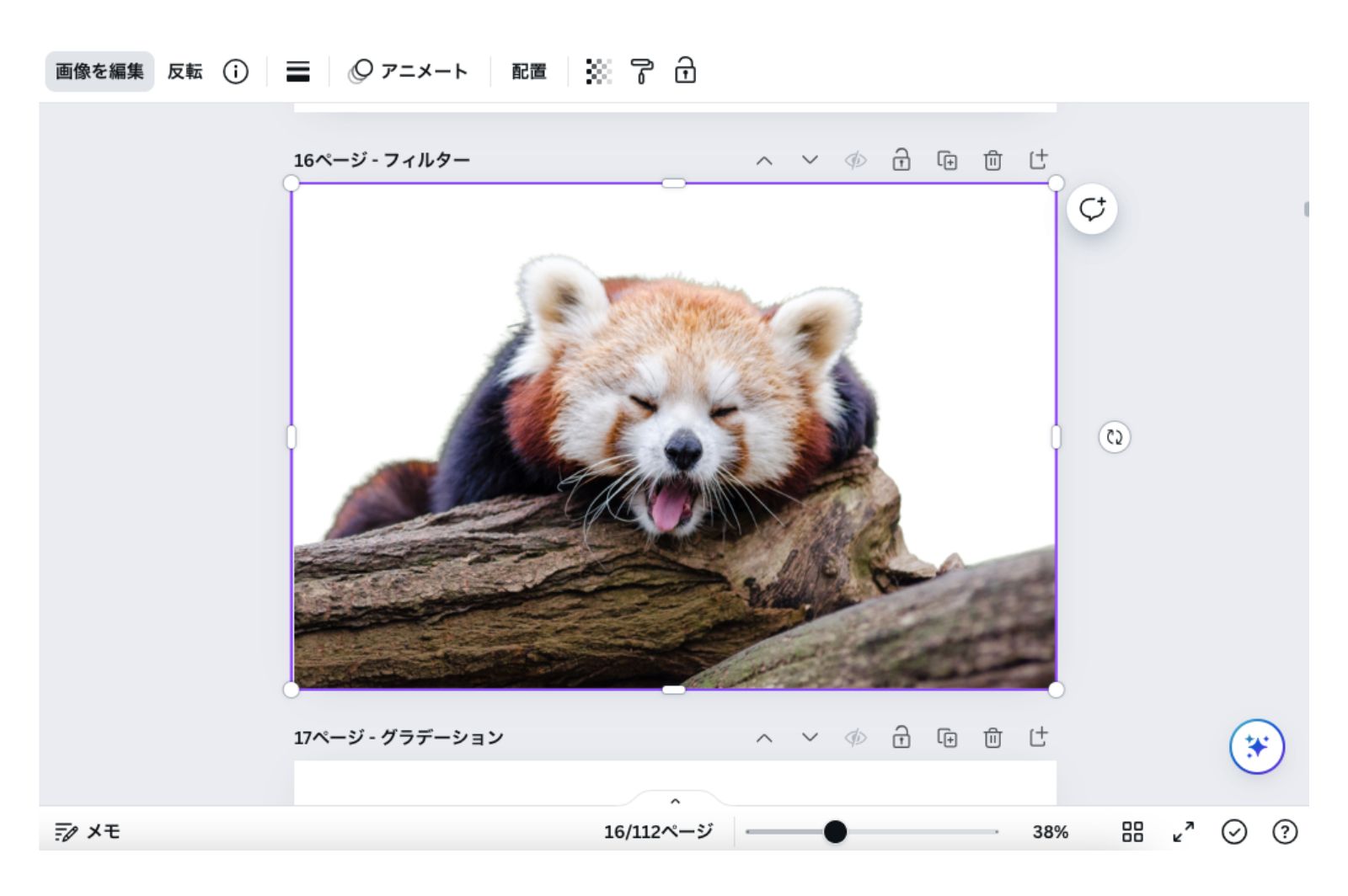
また被写体が他の背景とうまく合わない…という場合も色合いや明るさ、カラーバランスを調整することができるので微調整することでしっかり馴染むようになります。
QRコード作成ができる
まずアプリの検索欄に「QRコード」と入力します。
QRコードが作れるアプリはたくさんありますが、今回はCanvaが作成した「QRコード」という名前のアプリを利用していきます。
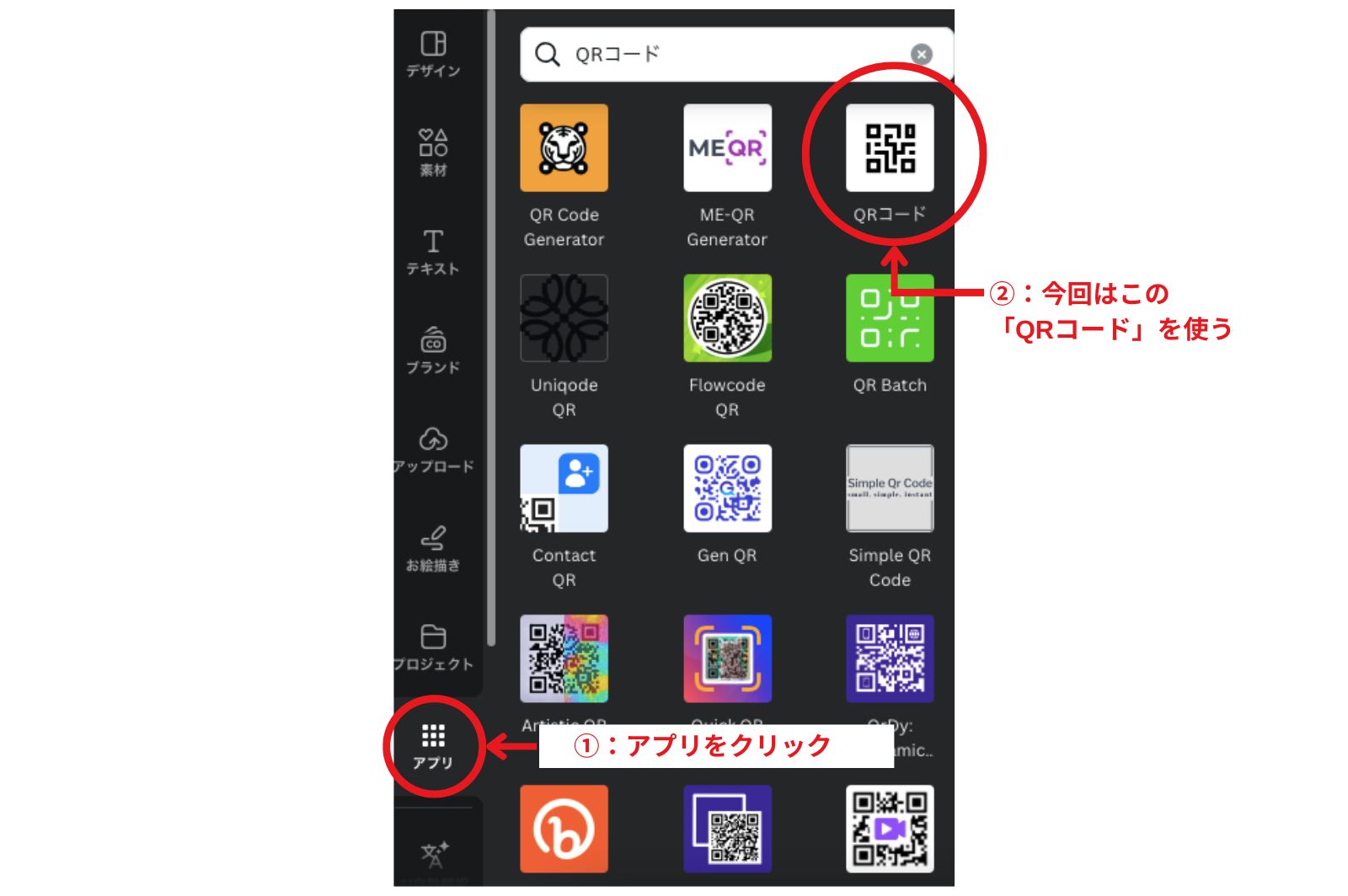
アプリを選んだらURL部分にQRコードにしたいURLを貼り付けるだけで終了!
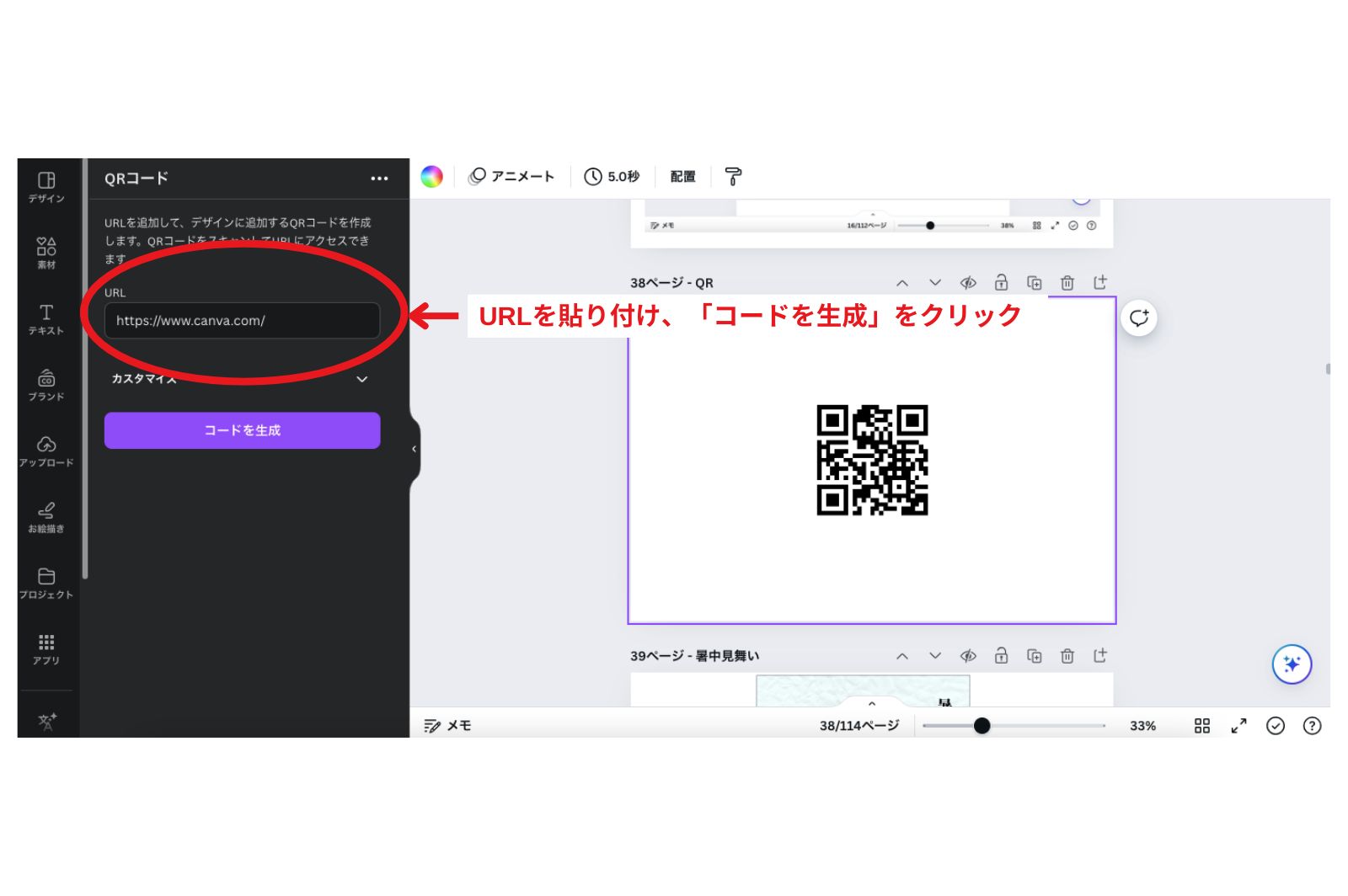
簡単にQRコードができちゃいます。
もし他とはちょっと違うQRコードを作りたい!というのであれば「Dynamic QR Codes」がおすすめ。
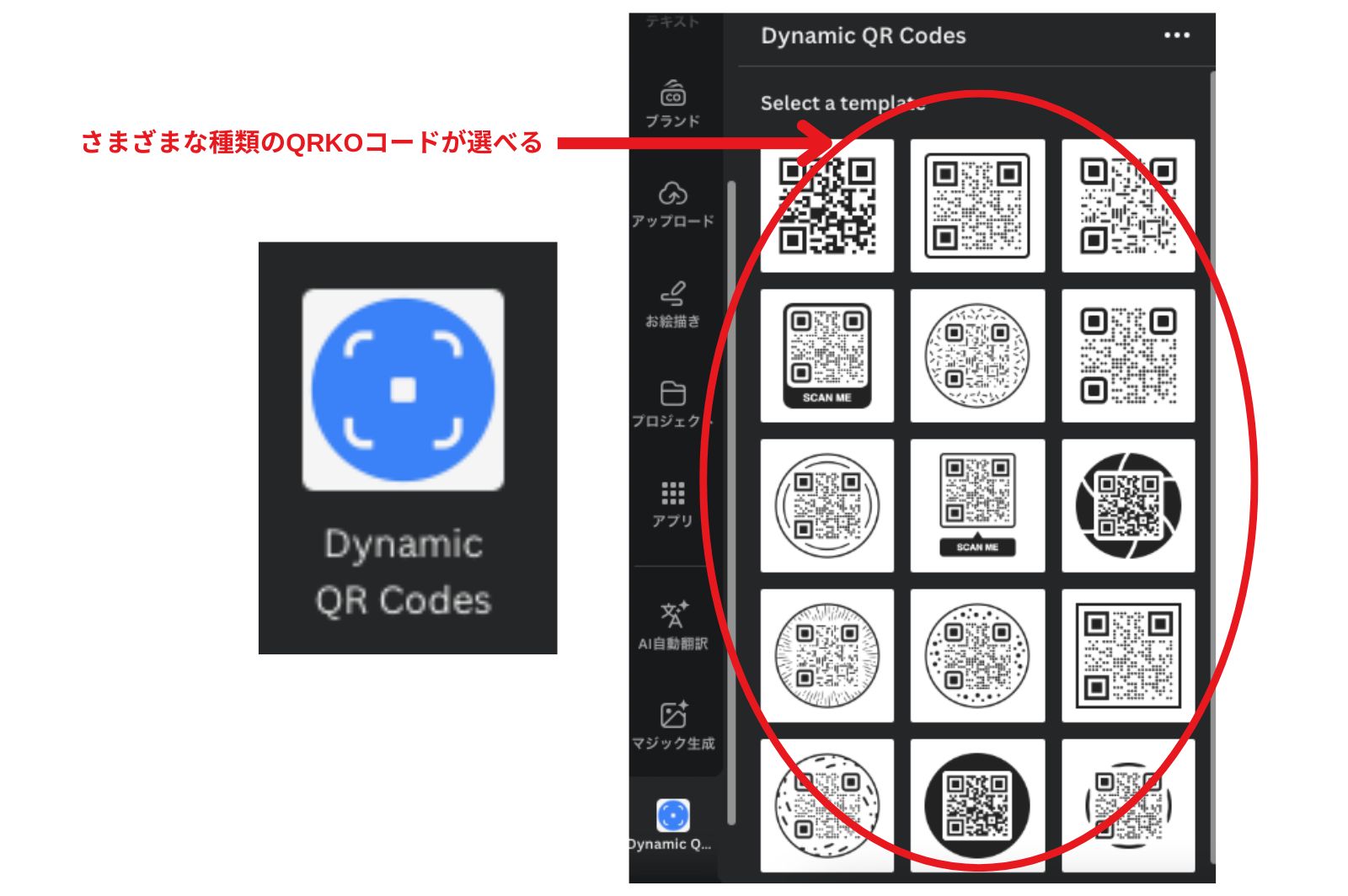
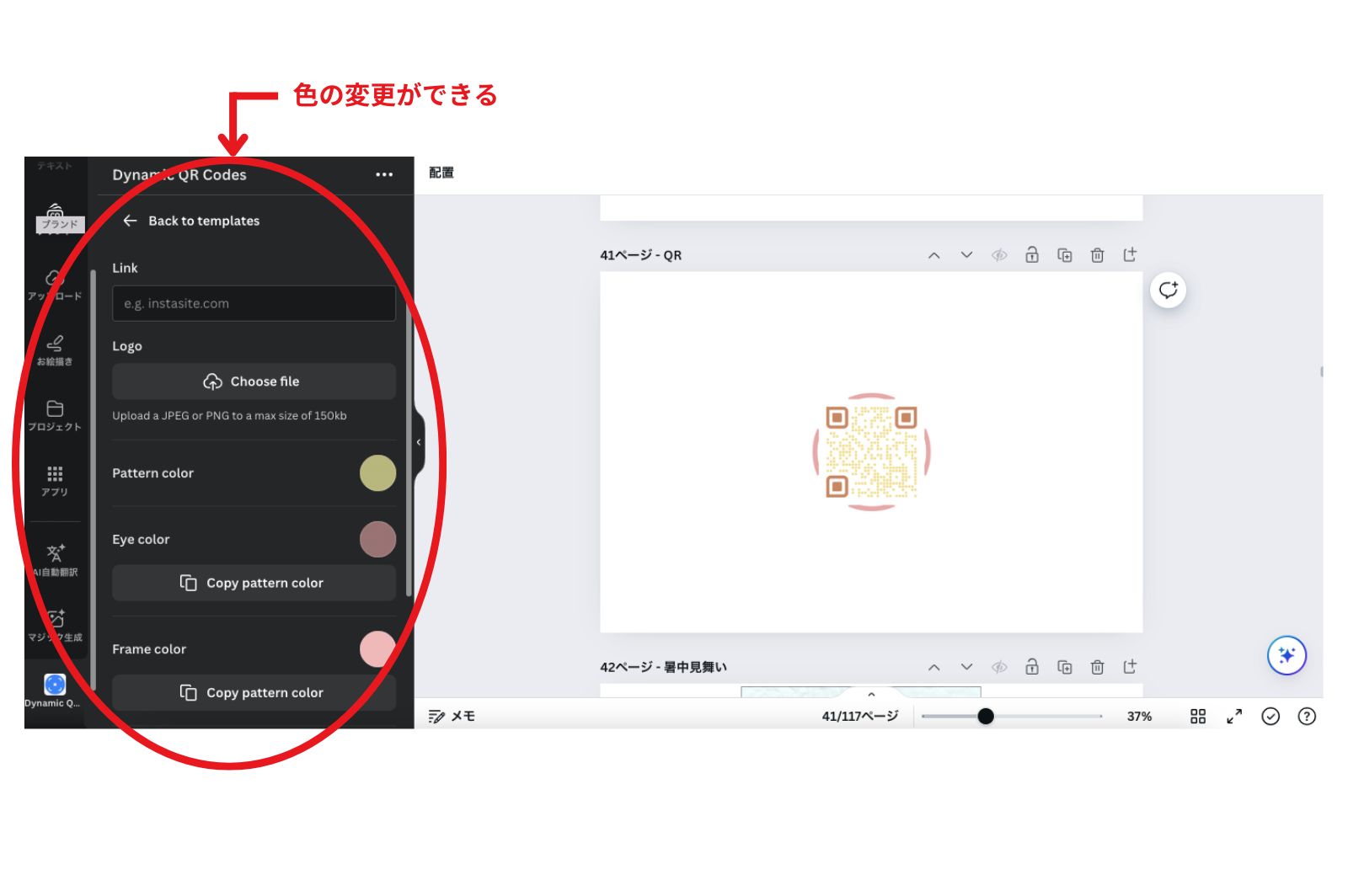
色や形を選ぶことができるのでおしゃれで凝ったQRコードを作ることが可能です。
キャンバアプリではどこまでできる?

キャンバのアプリは基本的にはパソコンでできる作業と同じ作業をすることができます。
ただスマホで触る際は画面が小さくなるので、細かい作業には向いていないです。
しかしアプリを入れておけば出先や手が空いたときにサッと触ることができるのは便利ですよね。
パソコンで作業した続きをスマホで触りたい場合、同じアカウントからログインすればデータを引き継ぐことができるので、同期作業は不要になります。
商用利用について

なんでもデザインすることができるキャンバ。
そんな時に気になるのがポスターやチラシ、カタログなどを作った際に使ったデザインやテンプレートを商用利用しても大丈夫なのか?と思っちゃいますよね。
なので商用利用してもOKな場合とそうでない場合を下記にまとめてみました。
間違った使い方をしないようにしっかり目を通してください!
商用利用OKな場合
- SNS投稿で利用する
- 名刺を相手に渡す
- 年賀状や挨拶状のデザインを作成して送る
- 自社ホームページに掲載する
商用利用NGな場合
- Canvaの素材(写真・音楽・動画など)を無加工の状態で、販売、再配布をする
- Canvaで作成したデザイン・ロゴをつかって商標登録をする
また、他の企業のロゴや有名なキャラクターを含むデザインを作成し、それを商業目的で使用したりプレミアム素材のライセンス料を支払わずに利用することもNGになります。
音楽もYouTubeなどのオンライン広告には使用できますが、テレビやラジオ、映画、ポッドキャスト、ビルボードなどのメディアで流すようなCM動画には使えないので注意してください。
まとめ
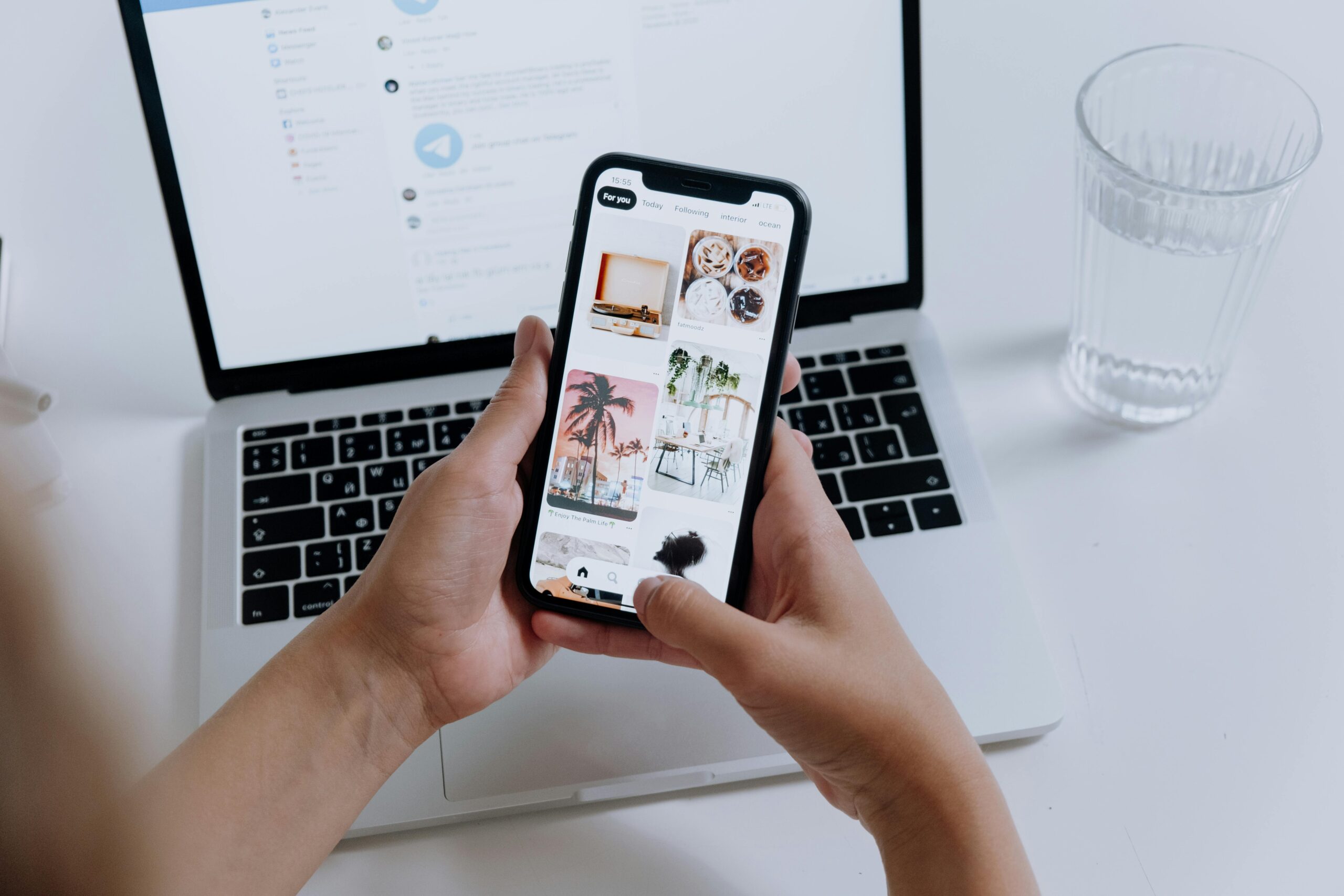
いかがでしたでしょうか?
今回はCanvaの基本的な利用の仕方と便利な機能を紹介しました。
さまざまな機能があり、利用するまでは難しそう…と思うかもしれませんが30分くらい使い続けているとすぐに慣れることができます。
友達にプレゼントする際にオリジナルデザインのものをあげたい、ビジネスで利用したいなどさまざまな場面で使えるのでまだCanvaを使ったことない人はこの機会にぜひ登録してみてください!
