しまうまプリントはスマホやパソコンから簡単に写真プリントやフォトブックを注文できる人気サービスです。
初めて利用する方の中には「スマホとPCで注文方法に違いはあるの?」「間違えて注文してしまった時はキャンセルできる?」といった不安を感じる方もいるかもしれません。
この記事ではスマホ・PCそれぞれの注文手順の違いやキャンセル方法、よくある質問への回答までを丁寧に解説します。
事前に流れを把握しておくことでスムーズに利用でき、安心して注文が行えます。しまうまプリントを上手に活用するためのコツもあわせてご紹介していますので、ぜひ参考にしてみてください!
スマホとパソコン注文で違う部分
しまうまプリントは写真プリントを注文する際、パソコンとスマホで違う点が何ヶ所あります。
- スマホとパソコンでは写真の頼める用紙サイズが異なる
- スマホは専用アプリをダウンロードしての注文となる
特に頼めるサイズが違う点には要注意です。
スマホアプリからはましかく、L、2Lサイズのみの印刷となり、それ以外の大判サイズは【FUJICOLOR高級プリント】にて注文することができます。
見やすい表でまとめた記事がありますので、【しまうまプリントの印刷価格】の項目をご覧いただければ一目で確認できます。
→詳しくはこちら
スマホからの注文方法
1:まずは写真のサイズを選びます。
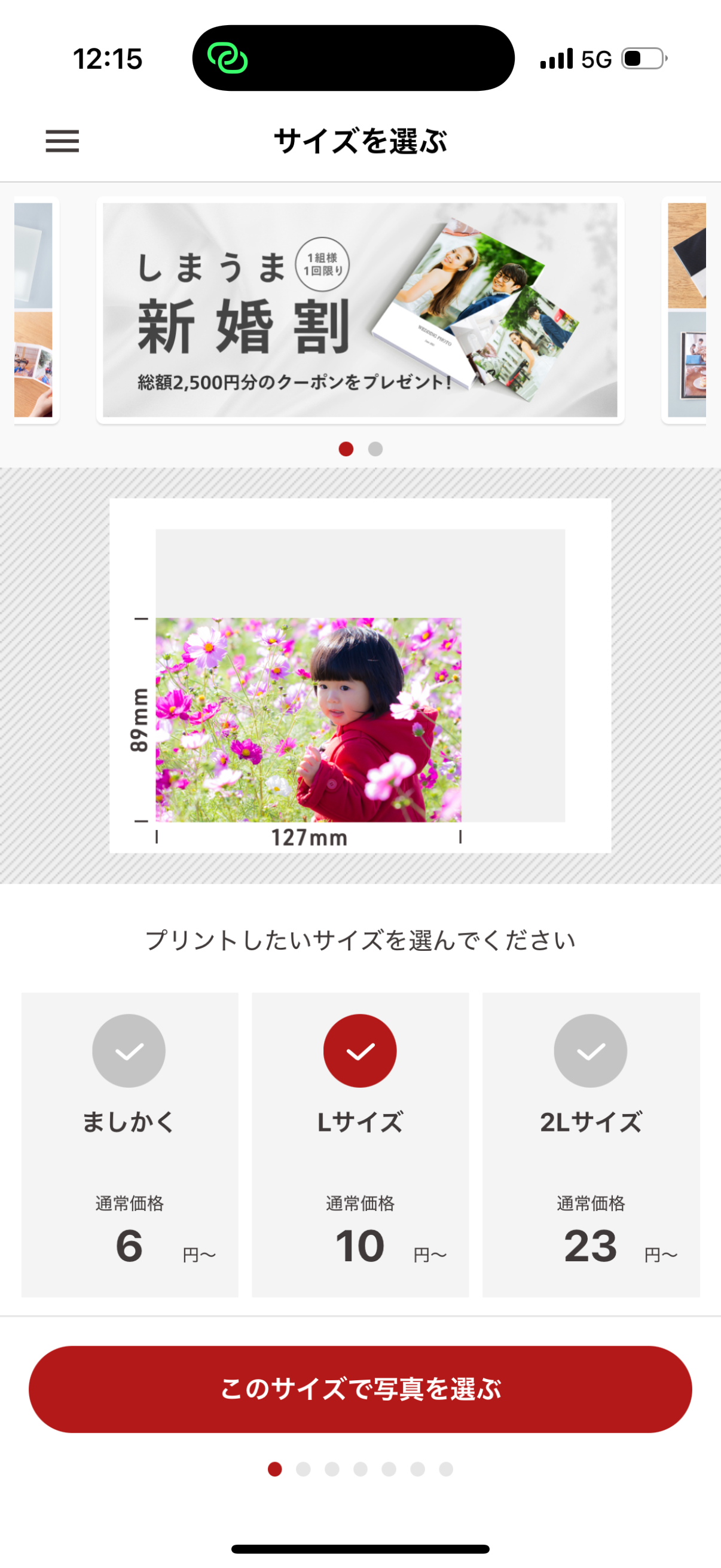
2:次にプリントしたい写真をカメラロールの中から選びます。
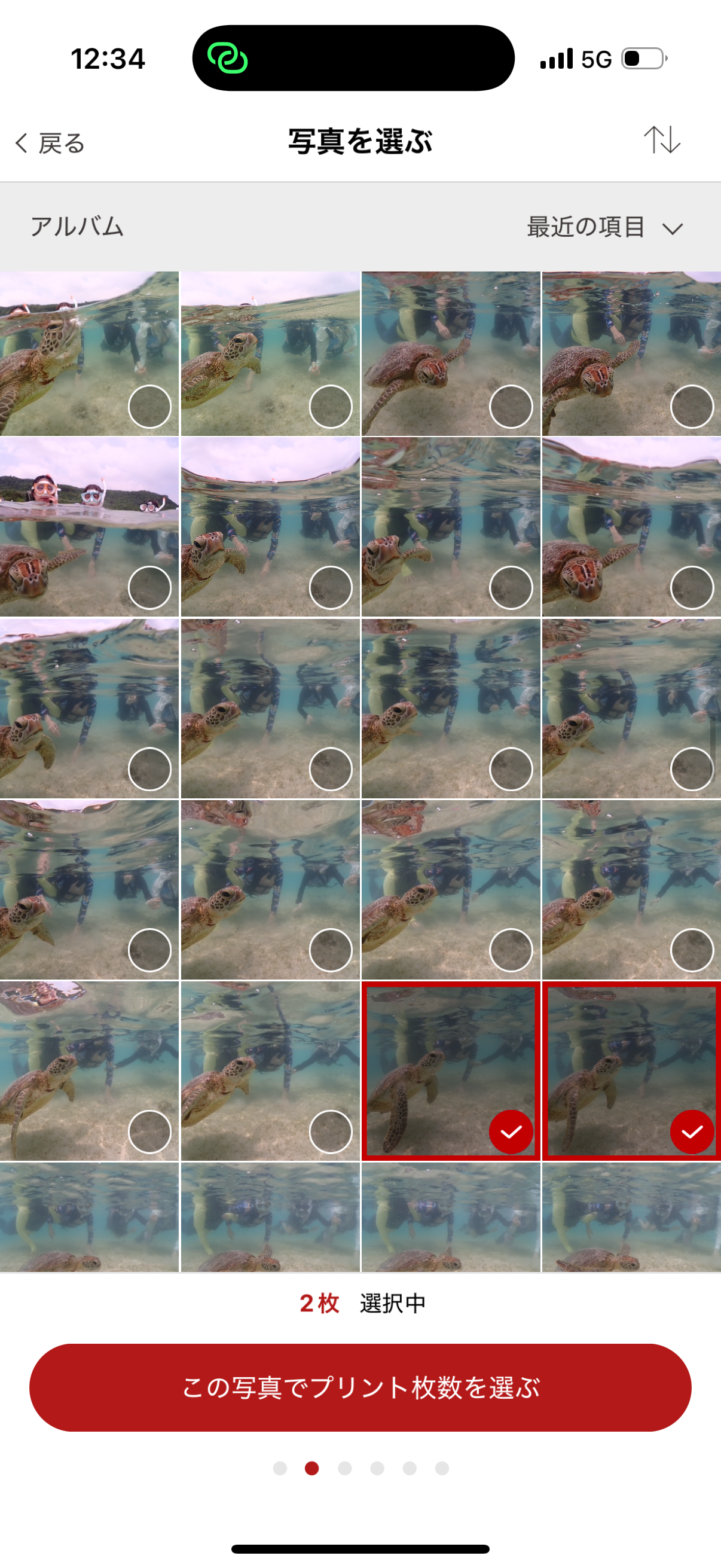
3:プリントの枚数とトリミング位置を決めます。
画像をタップするとトリミング調整ができるようになっています。
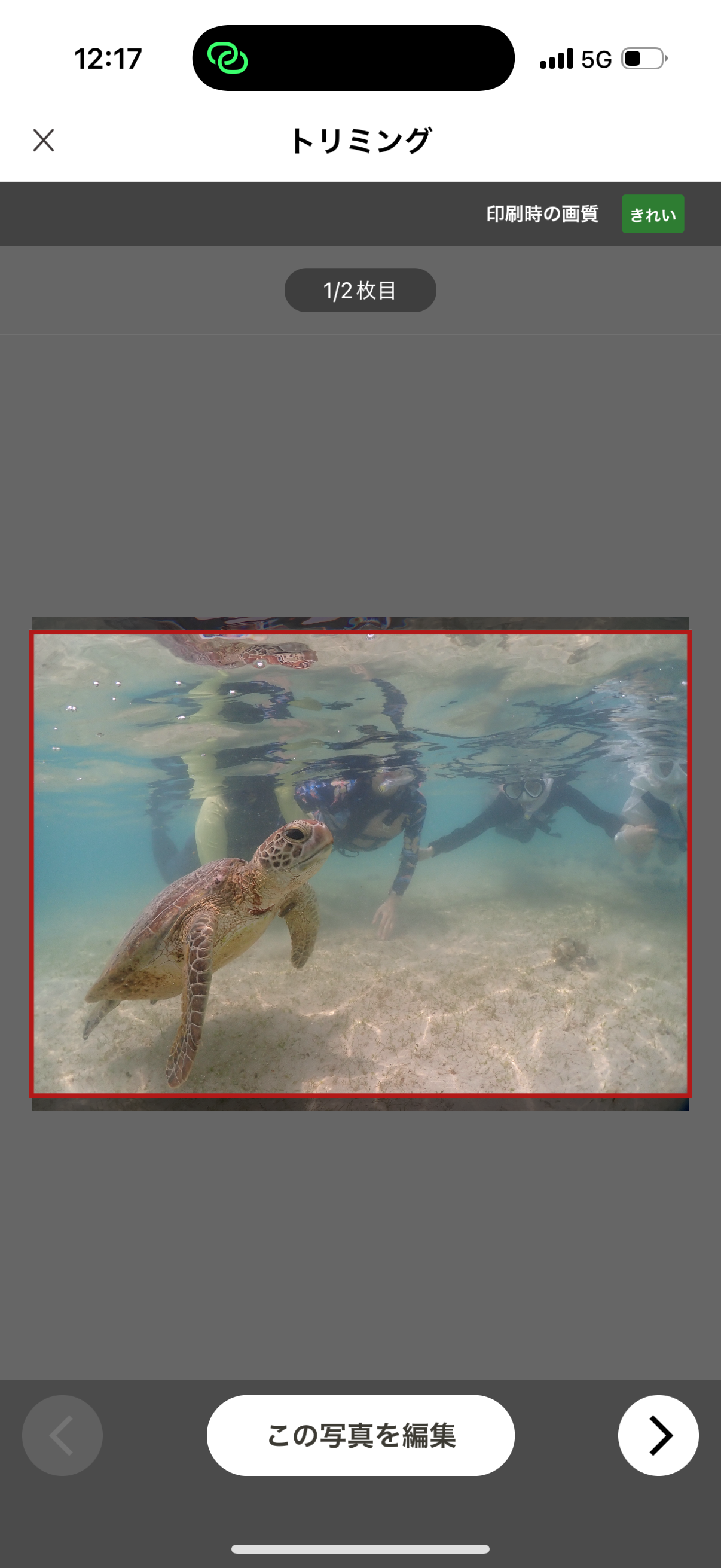
4:すべての写真のトリミング位置が決まったら次に仕上げ方法を選びます。
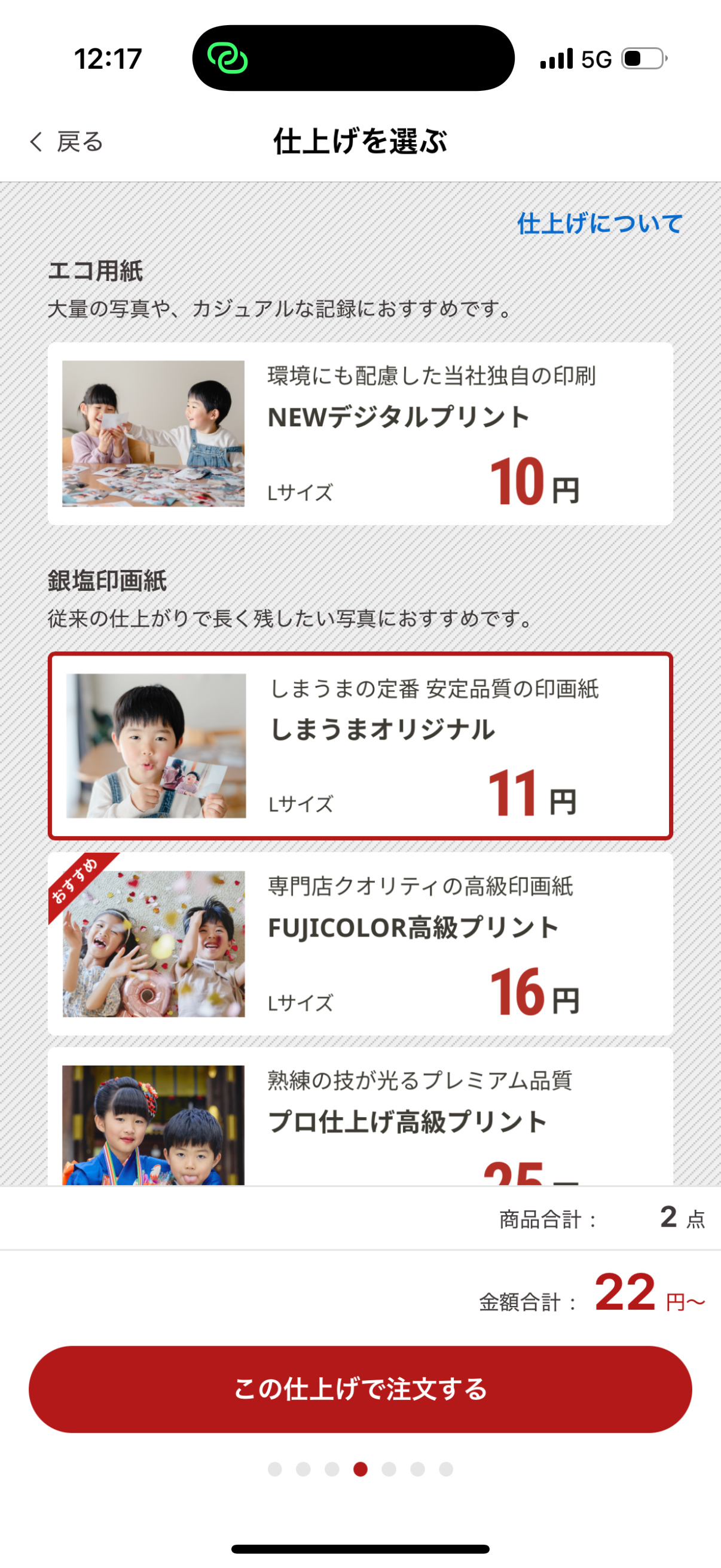
5:次に会員情報を入力します。
登録してない場合は会員登録をしましょう。
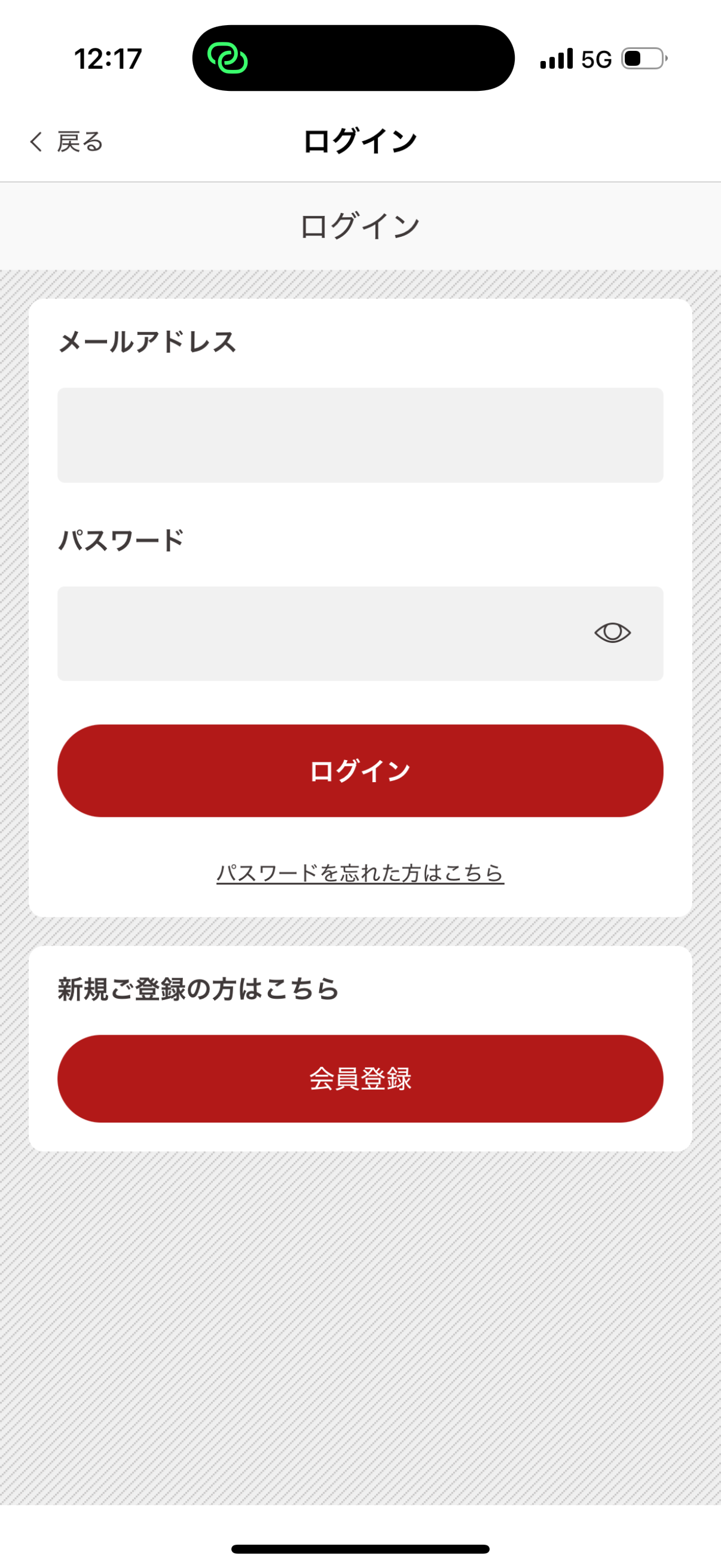
※登録してない場合、このような画面が出てくるので必要情報を入力しましょう。
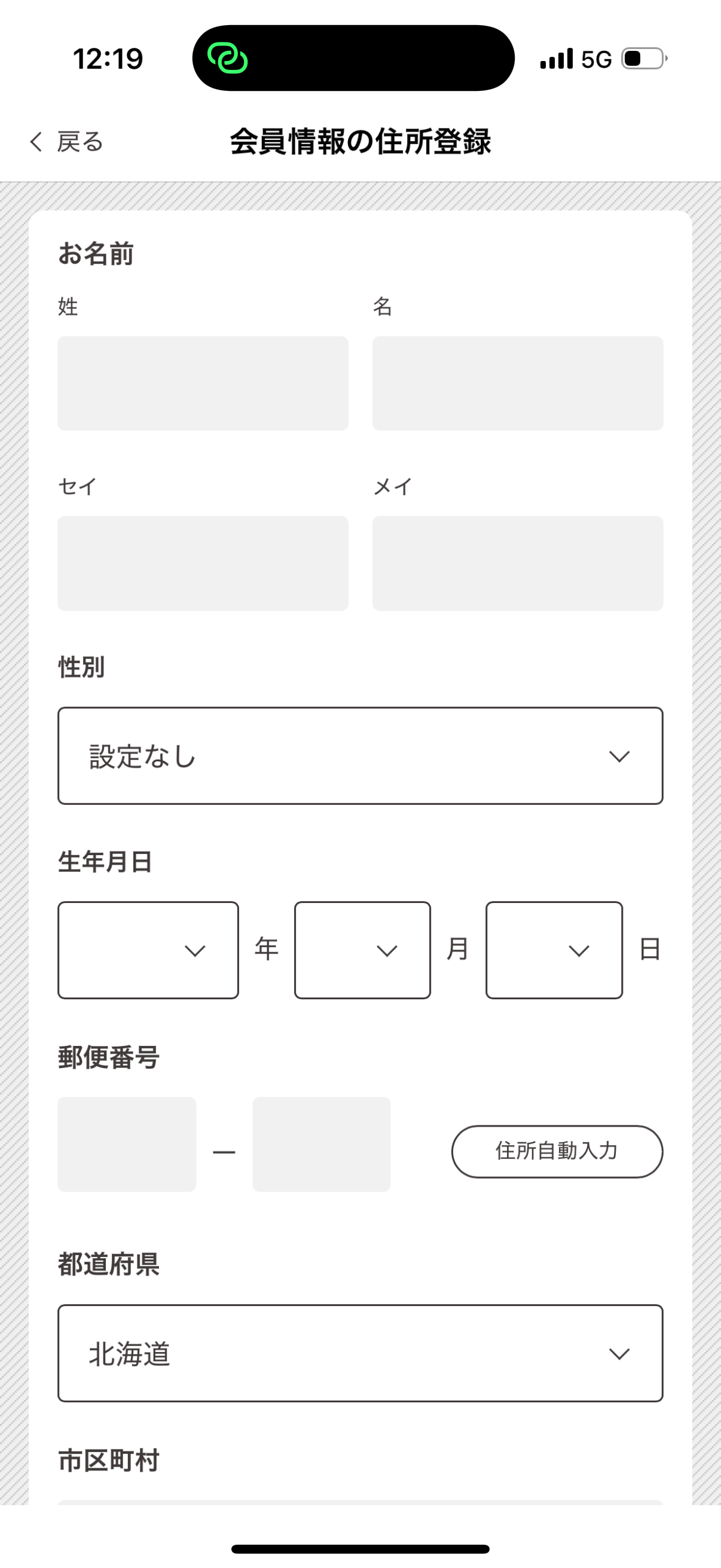
6:次に配送方法と支払い方法を選びます。
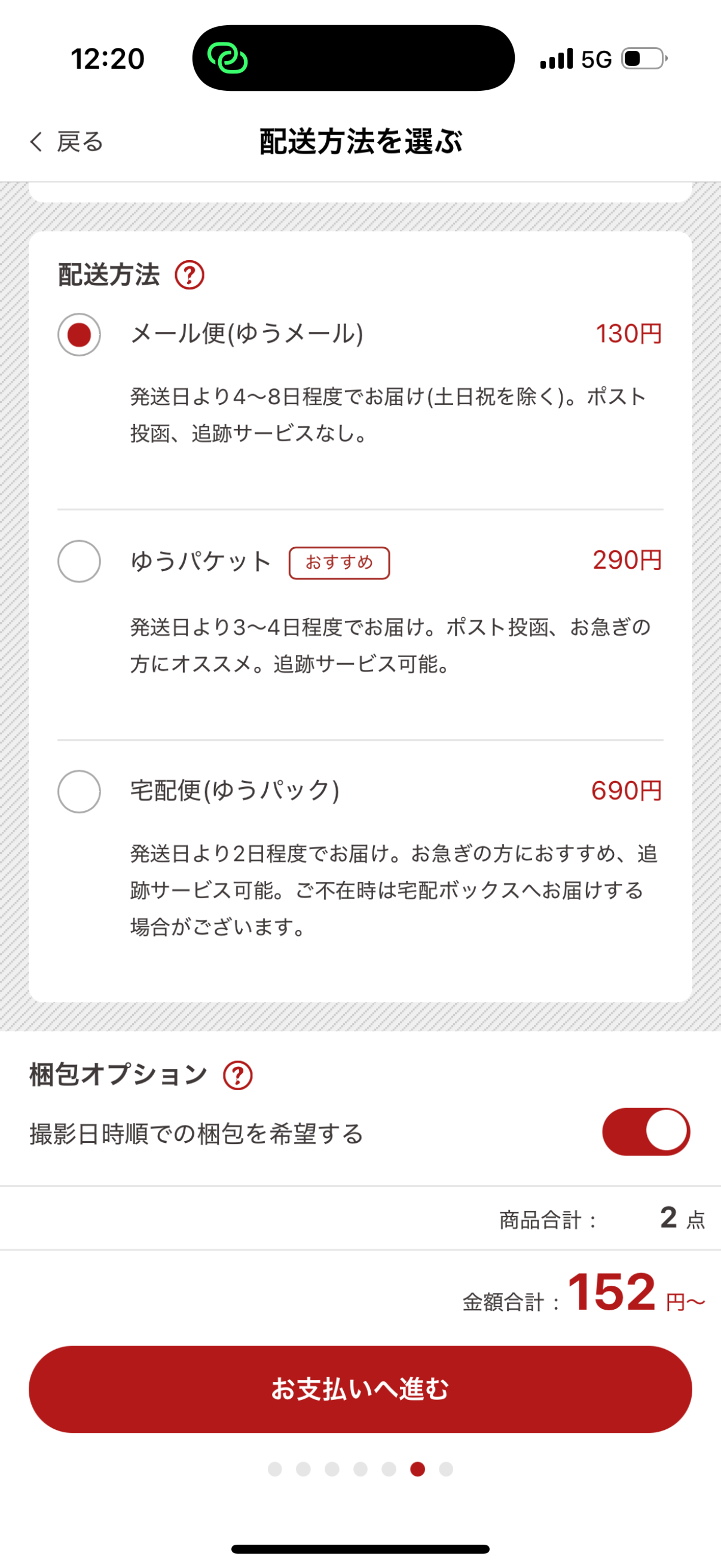
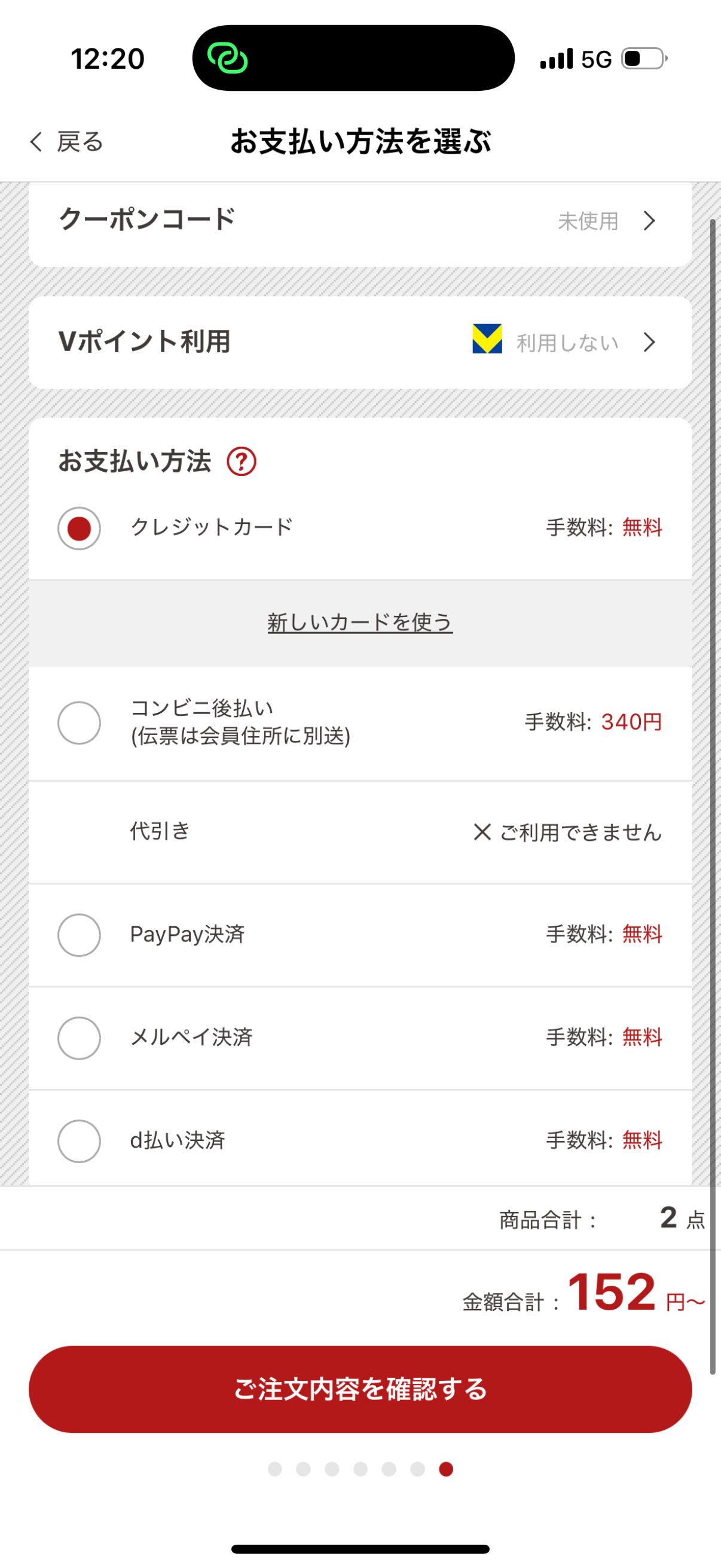
7:その後注文内容の確認をし、間違いがなければ「写真をアップロードして注文する」ボタンを押します。
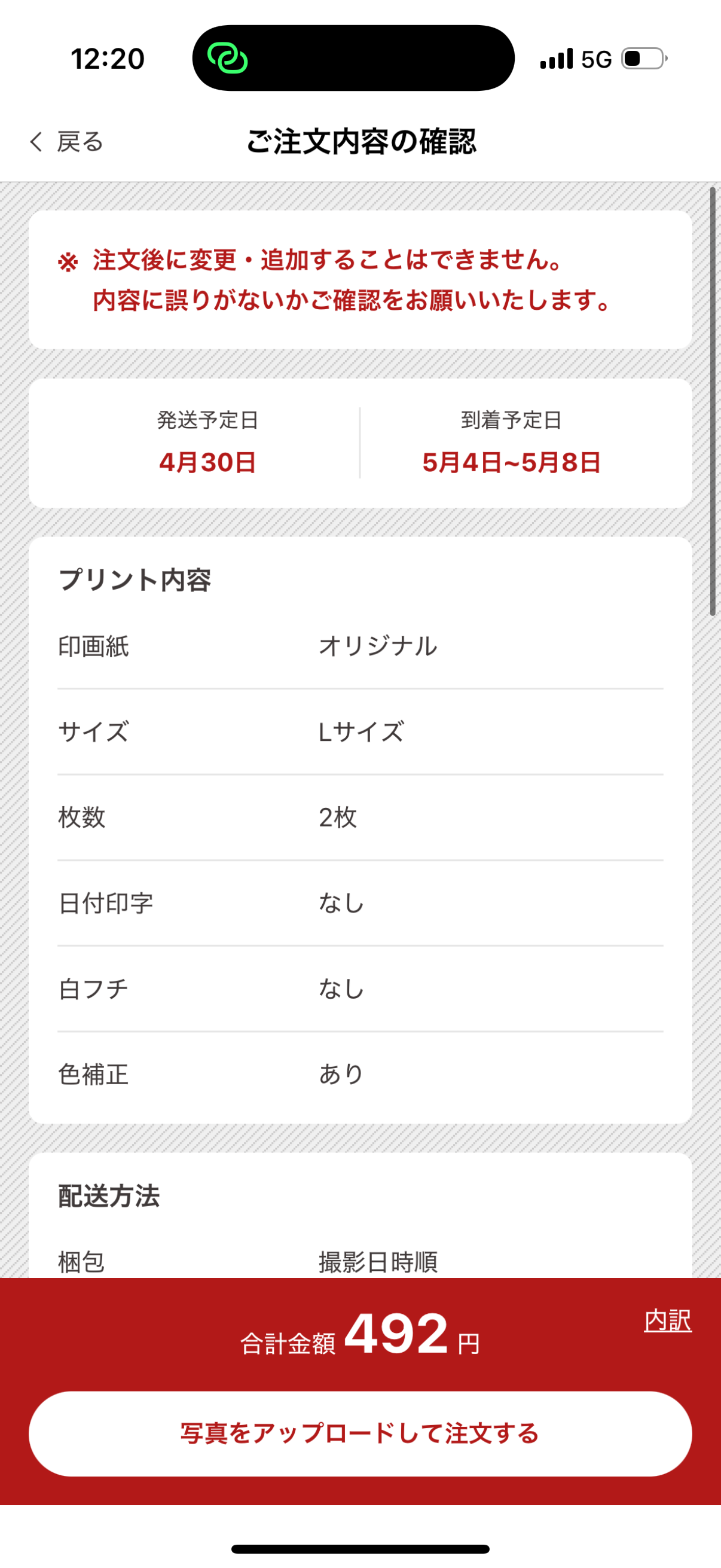
パソコンからの注文方法
1:まずはプリントする印画紙・仕様の選択をします。
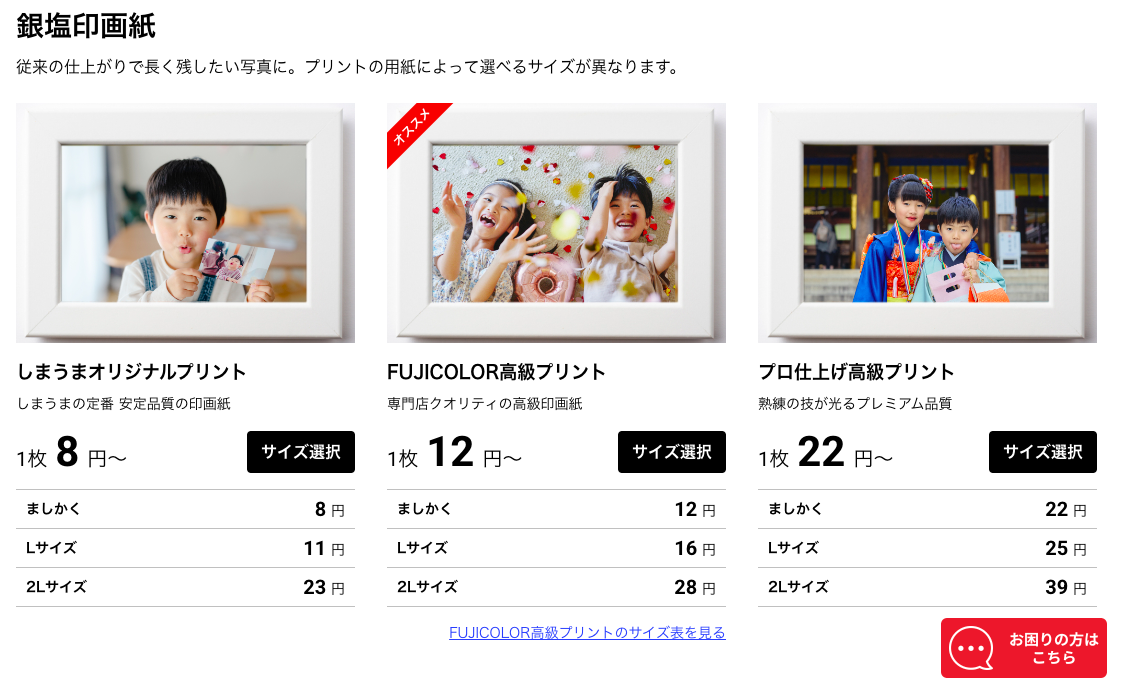
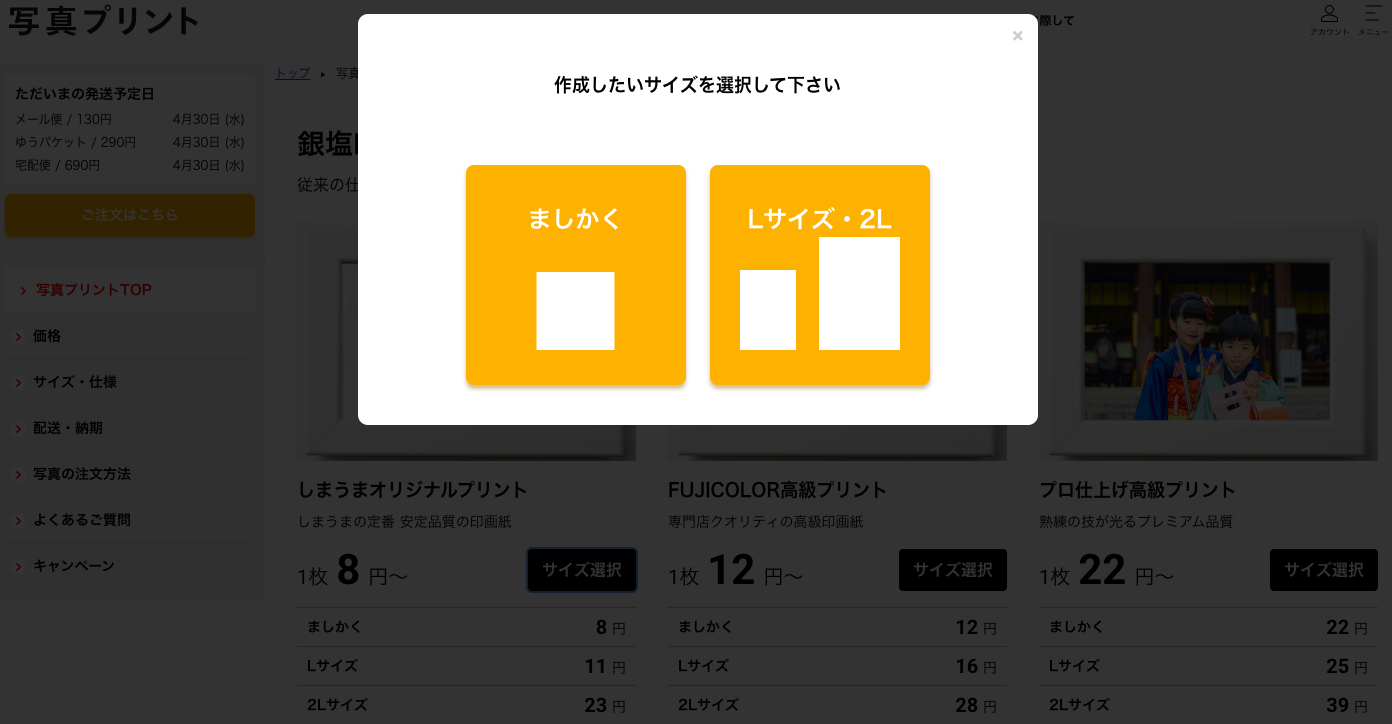
2:ファイルの追加をします。
ドロップで写真を入れるか、ファイル選択でPC内にある写真を取り込みます。
フェイスブックやGoogleフォトに保存してある写真もアップロードすることが可能です。
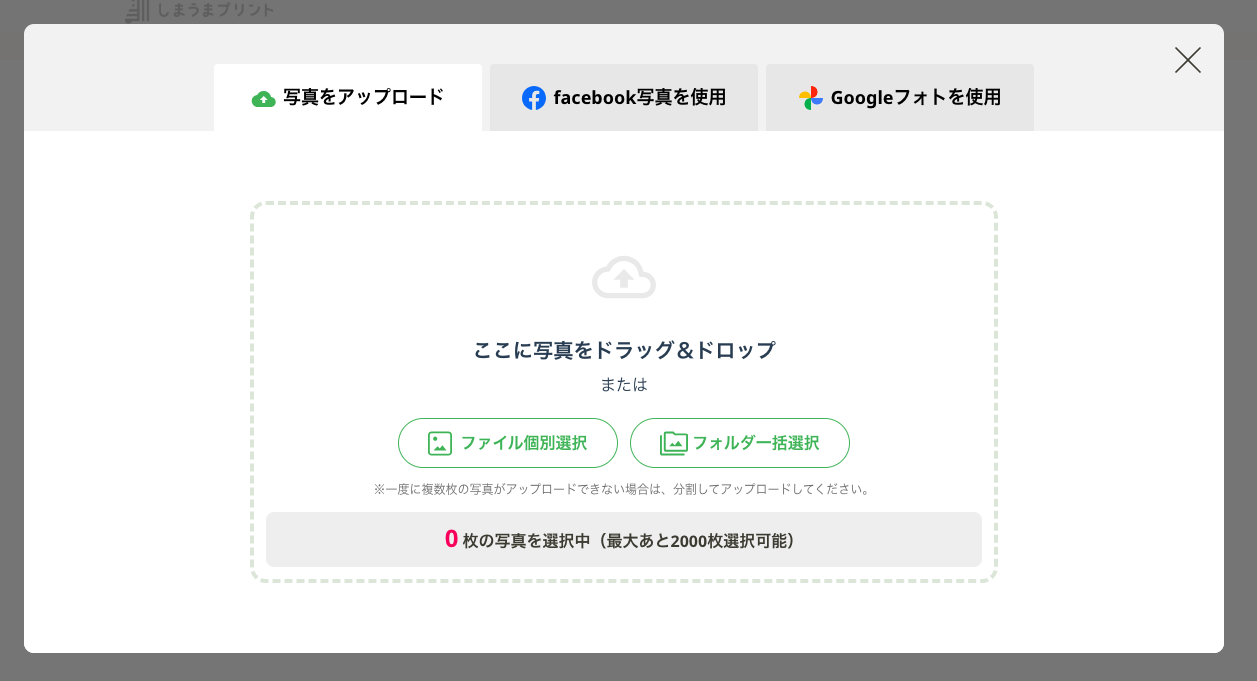
3:写真を追加すると以下の画像のようにに取り込んだ写真が出てきます。
プリントしたい写真分取り込みましょう。
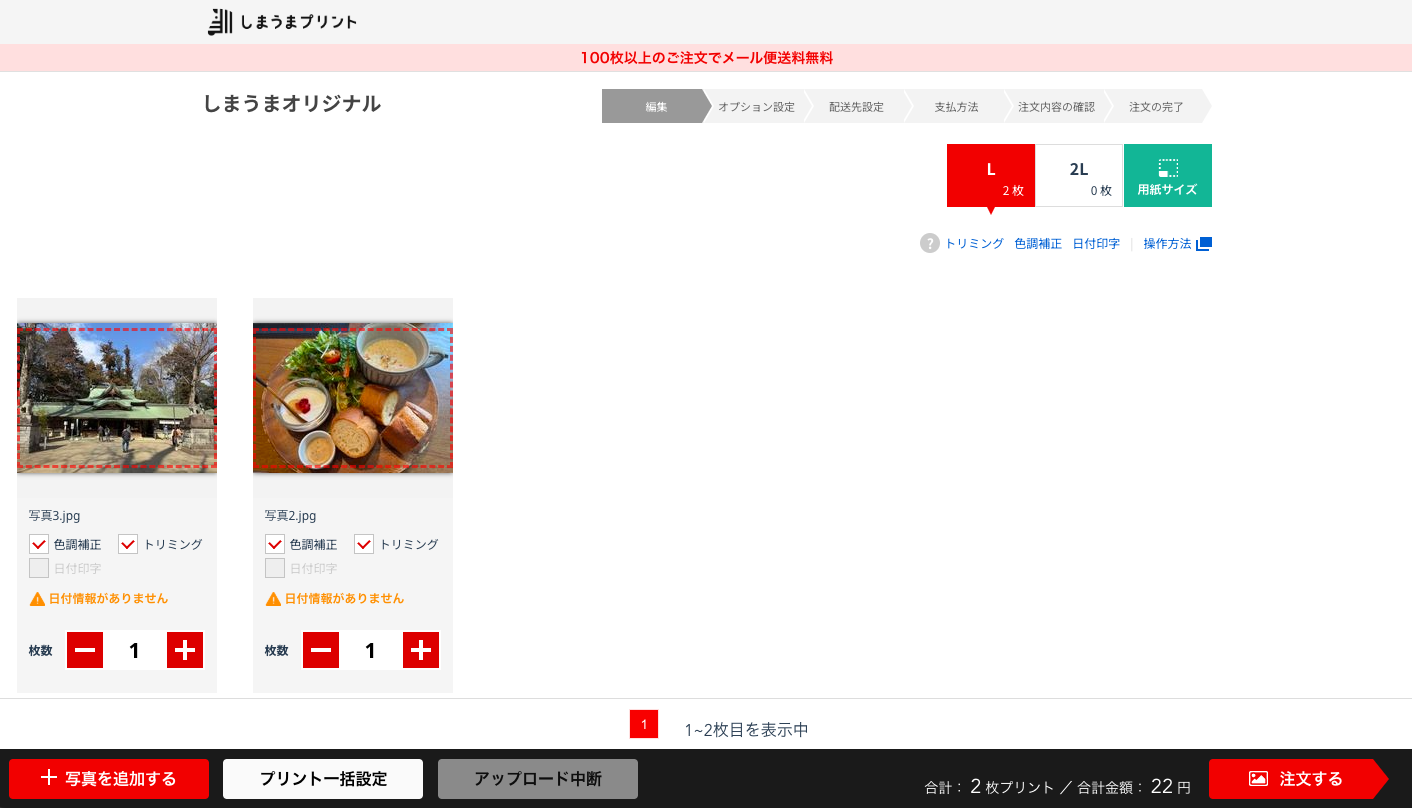
4:取り込んだ写真の枚数、色調補正有無、トリミングの位置を選びます。
トリミングは赤い線で囲われている内がプリントされるようになっています。

5:取り込んだ画像の調整が終了したら右下にある「次へ」のボタンを押します。
注文内容の確認が出てくるので、間違いがなければ次に進んでください。
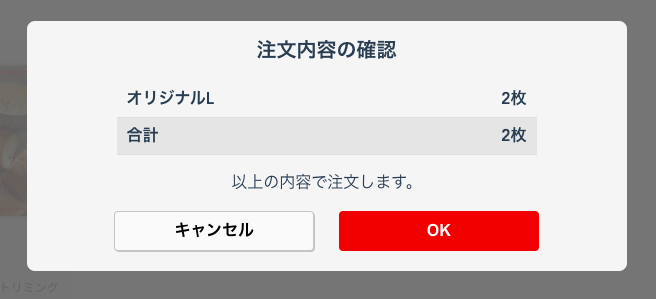
6:次にログイン画面が出てきます。
会員であればメールアドレスとパスワードを入力し、まだ会員登録してない場合はログイン下の「新しく会員登録する」から会員登録しましょう。
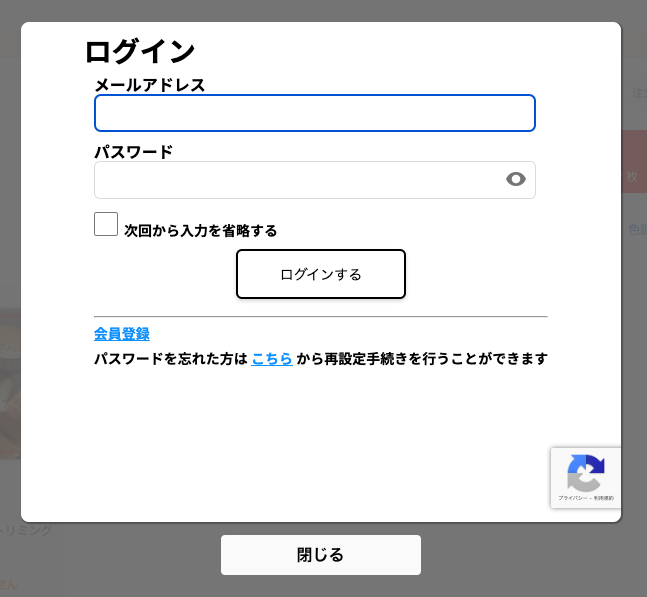
7:会員登録していない場合、下のような画面が出てくるので必要丈夫を入力して次に進みましょう。
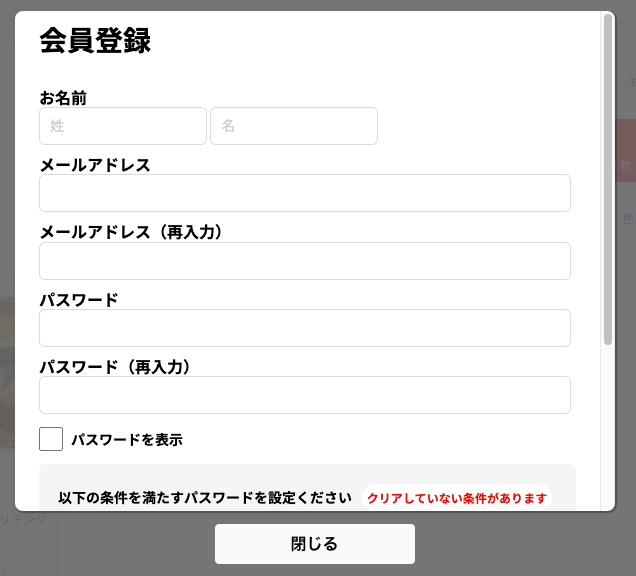
8:商品オプション(写真の並び方)を設定し、その後「配送先の設定へ進む」ボタンを押します。
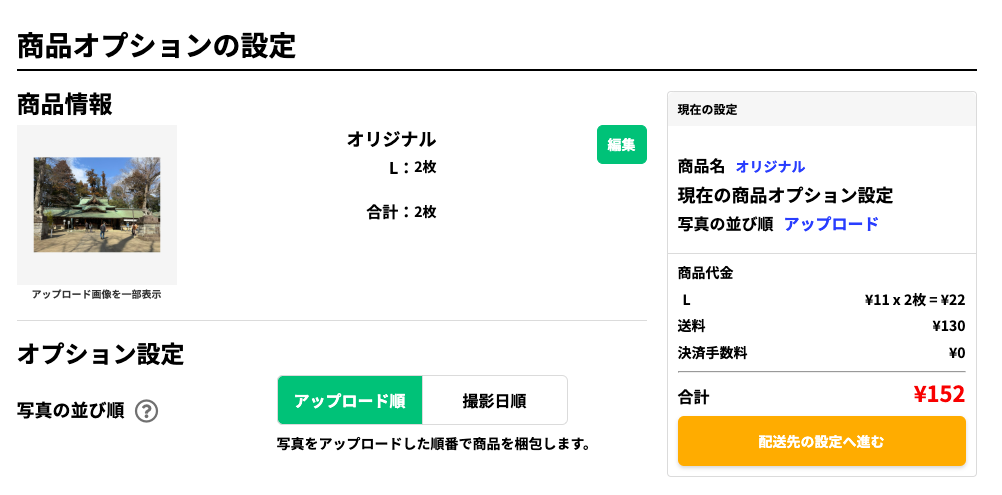
9:配送先の選択をします。
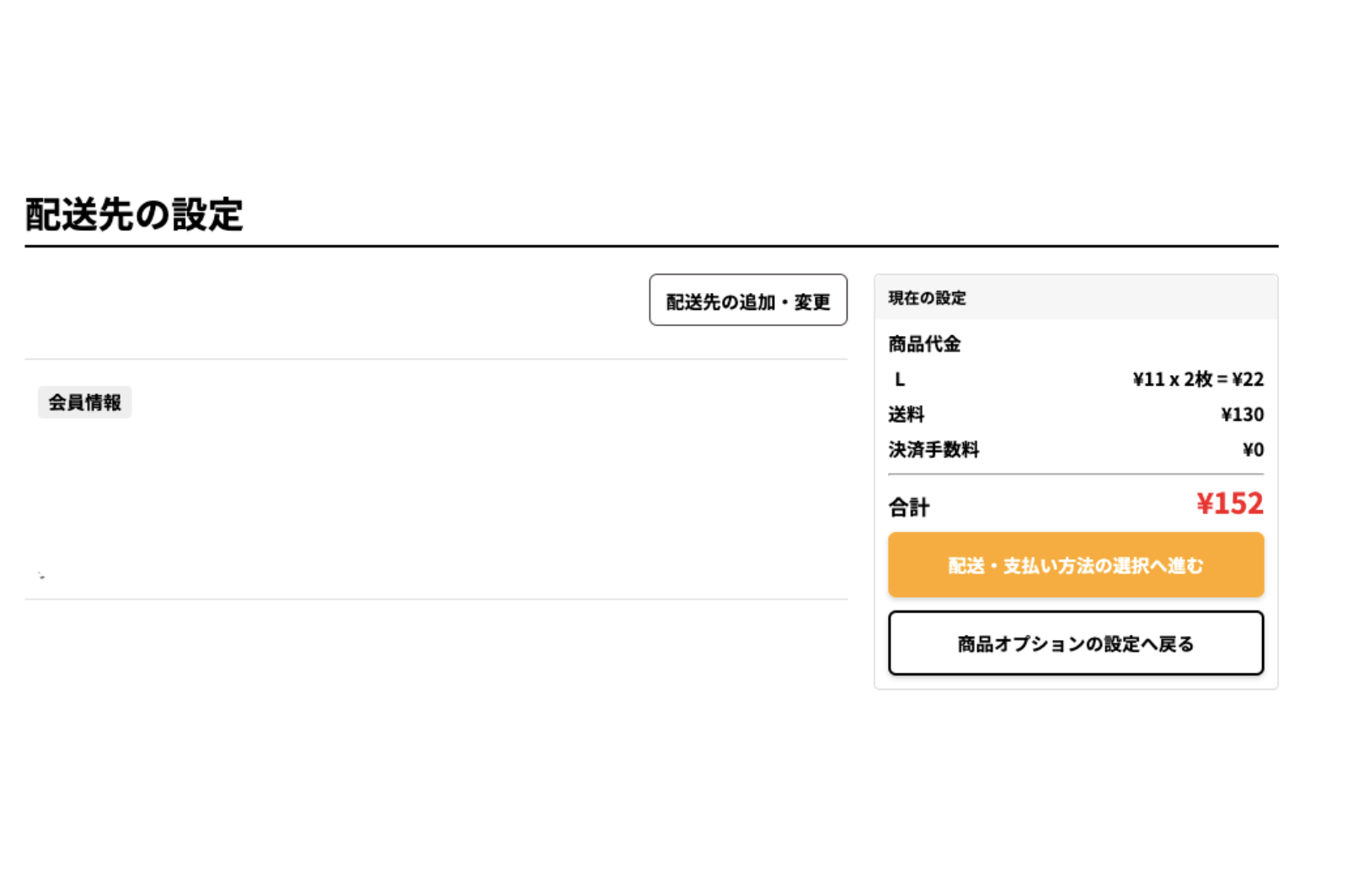
10:配送方法と支払い方法を選択します。
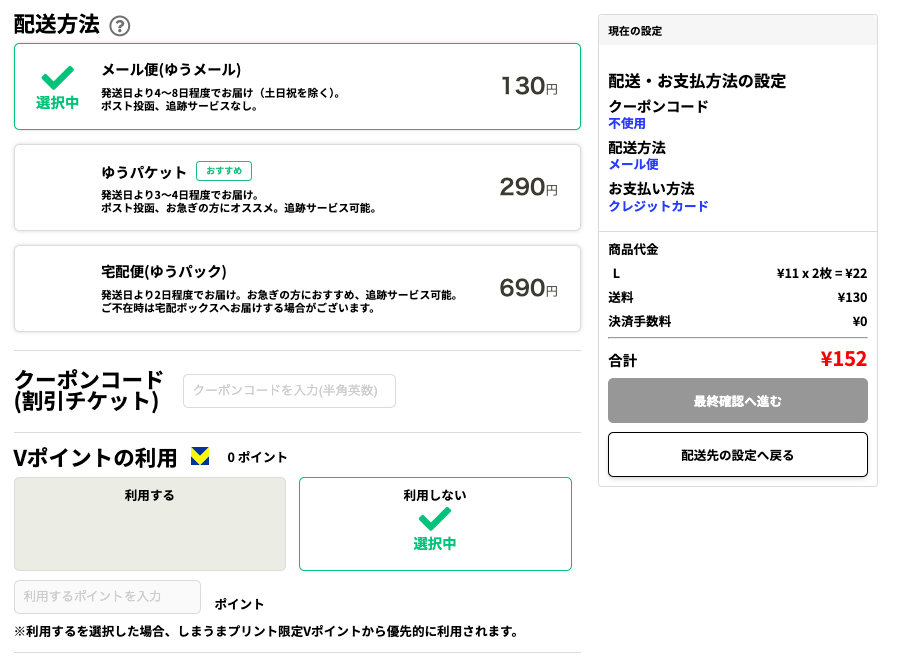
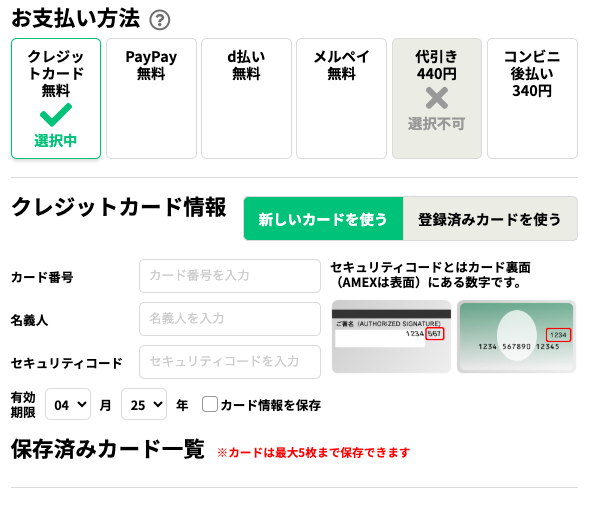
11:注文内容の確認をし、間違いがなければスクロールした先にある「注文する」ボタンを押して注文完了です。
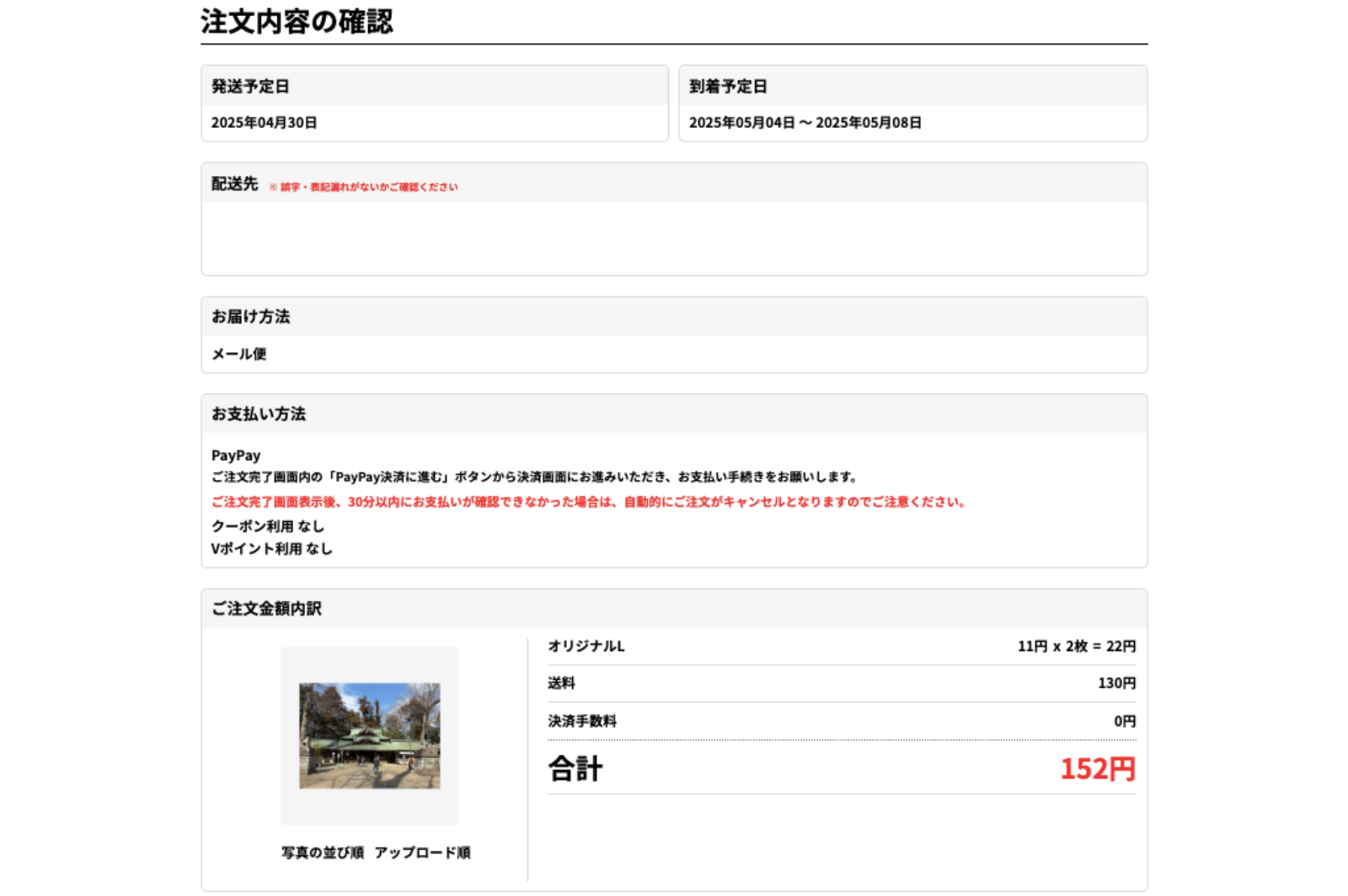
注文のキャンセル方法
注文完了後30分以内なら注文キャンセルがが可能です。
ただし変更できるもの/変更できないものがあります。
◎変更できるもの
届け先、写真の並び順
◎変更できないもの
サイズ、印画紙、枚数、オプション選択(日付プリント・トリミング・色調補正・白フチ)、支払い方法、配送方法
変更する場合はログイン後に「マイページ」の「注文の変更」をクリックしてできます。
※また【カメラのキタムラ1時間仕上げ】では注文から30分以内であれば、受取店舗の変更が可能です。ただし「今すぐ印刷」ボタンを押した場合は注文が確定するため、注文から30分以内であっても受取店舗の変更、注文のキャンセルができなくなります。
注文する際によくある質問

QGoogleフォト連携で表示されない写真があります。
A複数のGoogleアカウントをご利用されている場合、連携しているアカウント名をご確認ください。
また、写真の読み込みは30枚ずつとなりますが、しばらく待っても表示されない場合、以下をご確認ください。
- 画像の拡張子が、JPEG、PNG、HEIC以外のファイルは表示されません。
- 動画ファイルは表示されません。
- Googleフォトによる自動生成アルバム(「人物」「場所」「物」など)には対応していません。
Q「T-02-32-11」エラーが表示されます。
Aすでに連携されているYahoo! JAPAN IDで「Ⅴポイント利用手続き」を進めようとすると、「CODE: T-02-32-11」エラーが発生します。
マイページの「Vポイント利用手続き」から連携いただけるYahoo! JAPAN IDは、1アカウントにつき1つまでとなるためです。
このエラーを回避する場合、まだ連携されていない別のYahoo! JAPAN IDで「Vポイント利用手続き」をされるか、連携済みのYahoo! JAPAN IDとの連携を解除いただく必要があります。
Q「写真の中央に「HEIC」という文字が入っています。
A一部の画像変換ソフトでは、HEICファイルをJPEGファイルに変換した際、画像の真ん中に「HEIC」という透かし文字(ウォーターマーク)が入るようです。
写真プリントでは元データとおりに印刷されるため、この文字もそのまま印刷されます。変換ツールをご利用になる場合、変換された後の画像データを必ずご確認ください。
なお、Windows10またはWindows11をご利用の場合、標準ソフトの「ペイント」か「フォト」でHEICファイルを開き、JPEG形式として書き出すと、透かし文字が入ることはありません。
Q「画像の上に赤い×がでています。
Aメモリ不足による一時的な不具合の可能性が考えられます。
一度ブラウザを終了させて、再度お試しください。
使用しないアプリケーションは閉じてからお試しください。
CDなどのメディア分からご注文いただく場合は、一度全ての画像をパソコンに保存してから選択してください。
Q写真(アプリ)選択した写真の状態を保存できますか?
Aご注文が完了する前の状態であれば、選択した写真は自動的に保存されます。
選択した写真のトリミング(印刷範囲)情報、枚数設定も保持されます。
Q写真(アプリ)4000枚以上の大量のご注文について。
A一回のご注文が4000枚を超えると、生産状況によっては当日発送をお約束できない場合があります。お急ぎの場合は、ご注文前にアプリトップのメニュー内にある「お問い合わせ」から出荷納期をご確認ください。
まとめ

しまうまプリントでは、スマホとPCのどちらからでも手軽に注文でき、利用者のライフスタイルに合わせた柔軟な操作が可能です。
本記事では注文の流れやキャンセル方法、スマホ・PCそれぞれの操作の違い、さらには注文時によくある質問への回答まで網羅的に解説しました。
特に初めて利用する方にとって事前に知っておきたいポイントが詰まっています。
しまうまプリントをスムーズに使いこなすためにも本記事を参考に、安心して写真注文を進めてみてください!
